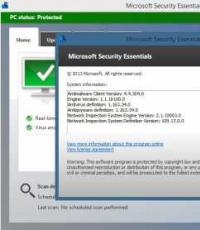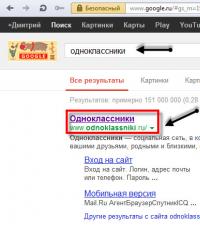Почему на виндовс 7 не работает звук. Пропал звук на компьютере или ноутбуке — что делать? Нет звука, потому что не установлены кодеки в Windows
Если у вас пропал звук на компьютере, то это конечно очень плохо, нужно как можно скорее разобраться почему так произошло и решить быстренько эту проблему.
Причины внезапного отсутствия звука могут быть очень разные, это могут быть вообще что угодно поэтому мы рассмотрим 10 самых популярных причин. Они подойдут практически под любой виндовс, от xp до 10, включая windows 7 и 8.
Я вас сразу попрошу, пожалуйста не торопитесь, прежде чем писать в комментариях мол, что делать, у меня нет звука на компьютере, вообще нечего не помогает. Сперва рассмотрите и проработайте все 10 шагов, я уверен на 99 процентов, что дьявол кроется в одном из расписанных причин.
Что делать если пропал звук
Начнем как обычно с более простого, закончим сложным.
1. Регуляторы громкости
Обратите внимание на значок громкости в области уведомлений и нажмите по нему.

Естественно ползунок громкости должен стоять как минимум на середине. Убедитесь что он не в самом внизу.

Ну если иконка громкости имеет вот такой запрещающим значком, то означает это что звук в системе полностью отключен.
Нажмите по нему и звук снова появиться.

Здесь у нас тоже должно быть все включено.

Если вдруг какой-то из ползунков в самом низу, то переместить его как минимум на середину и тогда звук с колонок появится.
Не забудьте проверить звук на колонках, убедитесь что, в них не вставлены наушники, если они там, то само с собой нужно их вытащить.
И так продолжаем искать ответ на вопрос, Почему пропал звук на компьютере.
Нужно зайти в те устройства, которые отличаются и проверить.
Жмем значок громкости и переходим в .

В открывшейся программе находим в списках устройств свои динамики и проверяем, чтобы там стояла зелёная галочка.

Если не дай Бог её нет, то нужно нажать по устройству правой кнопкой мыши и выбрать пункт Использовать по умолчания.

Если же у вас динамики подсвечиваются серым цветом, а статус стоит Отключено, то исправить это легко. Нажимаем правой кнопкой мыши и выбираем пункт включить, естественно же не забываем сделать их по умолчанию.

Бывает ещё что здесь вообще нет наших динамиков, они не отображается, в таком случае нужно нажать по-пустому месту и выбрать Показать отключенные устройства. Динамики после этого отобразятся и их можно будет включить как я уже писал выше, а потом сделать по умолчанию.
3. Проверти звуковую карту
Нужно быть уверенным что звуковая карта включена, если в колонках звука по-прежнему нет, то этот момент тоже надо проверить.

Возможно она уже была включена, а может вообще её здесь нет, случаи бывают разные, если у вас звуковая карта не отображается, но есть раздел другие устройства например, аудиоустройства на шине, а рядом желтый восклицательный знак.

Это означает что драйвер слетел и её нужно заново установить. Об этом я расскажу в следующем пункте.
4. Проверьте драйвера на звук (Важно!)
Если вы вдруг определили, что звук у вас на компьютере пропал по причине отсутствия драйвера, то вам нужно естественно его заново установить.
Но для тех у кого этот драйвер есть, я всё равно советую установить, так как скорее всего предыдущая версия уже устарела и она обновиться более свежим.
- Для начала определимся какой драйвер на нужно скачать.
- Давайте вернемся в диспетчер устройств и нажмем два раза по звуковой карте.

- Перейдите на вкладку сведения,
найдите раздел свойства
и выберите пункт из списка ИД оборудования
и появится несколько значений нам для начала понадобится первое. Скопируйте его.

- Далее идем на сайт devid.info , в строку поиска вбиваем данное значение и нажимаем Искать.
- Этот сайт подберет для нас наиболее подходящий драйвер и нам останется скачать самую последнюю версию под свою операционную систему.

- После скачивания драйвера, запускаем установочный файл если он имеется.

- Если драйвер был скачен в каком-то другом формате, то он устанавливается немножко по-другому нужно через диспетчер задач, на вкладки Драйвер нажать Обновить.

- После этого выполните поиск драйверов с помощью встроенной программы.

- Нажимаем обзор и указываем путь где лежит драйвер. Нажимаем далее.

- Установка будет выполнена, по окончанию версия драйвера обновиться.

Но установка драйвера на звук — это ещё не все.
Для тех у кого стоит звуковая карта Realtek , а она стоит почти у всех, я рекомендую установить вспомогательную программу.
Она называется RealtekHigh Defender Audio Driver. Она очень помогает при работе со звуком. Если допустим пропал звук на компьютере, то опять же после установки Realtek High Defender Audio, проблема с большой вероятностью может решиться.

Скачайте Realtek и установите.

Установка проходит в два этапа, сначала программа копирует нужные файлы и предупреждает что компьютер будет перезагружен, а после перезагрузки драйвер полноценно продолжает свою установку.

По завершению установки компьютер опять нужно будет перезапустить, чтобы все изменения вступили в силу.

В итоге мы увидим рядом с регулятором громкости новый значок, это маленькая колонка который говорит о том что программа уже работает.

Её можно запустить и даже можно выполнять некоторые настройки но об этом этом в следующей статье.

5. Подключение к компьютеру
Если звук до сих пор не заработал, то вот вам ещё одна причина, время от времени встречающаяся. Вот его способ решения.
Разверните системный блок и проверьте чтобы кабель от колонок, полностью был вставлен в соответствующий разъем.

Почти всегда он подсвечен зелёным цветом, это разъем для колонок. Проверьте чтобы кабель был плотно вставлен в этот разъем. И вообще для перестраховки я советую вам её снова вытащить и снова вставить.

6. Служба Windows Audio
Иногда бывает что звук пропадает из-за сбоя службы. Давайте проверим что там всё в порядке.

7. Проверка колонок
Конечно вы уже 100 проверяли, крутили регуляторы громкости на колонках, но я не могу пропустить этот пункт, так как бывает что где-то проводок отошёл, колонки забыли вставить. Или допустим наушники сломались и тому подобное. И пользователь сразу бросается в панику, что делать, нет звука, что же произошло.
Подключите колонки, в которых пропал звук, к другому компьютеру или ноутбуку. Так будет гораздо надежнее, если проделайте эту процедуру, то вы на 100% будет уверены, что ваши колонки не сломались, это уже будет намного проще. Тоже самое касается и наушников, если звука там тоже нету.
8. Настройка звука в BIOS
Этот шаг для тех кто недавно производил какие-то изменения в Bios. Если вы в Bios, что то поменяли, то есть вероятность что вы случайно отключили функцию, которая отвечает за звук.

9. Вирусы
Если у вас засел какой-то жесткий вирус, то это 100% что это он навредил нашему компьютеру.
Нужно все вредоносные программы удалить. Ну конечно из-за вирусов редко пропадает звук, но это тоже случается, поэтому этот шаг тоже нужно проработать
10. Восстановление системы или переустановка Windows.
Если у вас внезапно пропал звук на компьютере или ноутбуке, и вы даже знаете в какой день это произошло или после какой операции, то можно вернуть все на свои места выполнив откат системы.
Есть такая Крутая фишка, как восстановление системы. Ниже инструкция, как можно запустить.

А в самых печальных случаях, когда восстановление системы не помогло или вообще была отключена, тогда вам может помощь переустановка Windows. Это мне кажется самая последняя попытка вернуть звук на компьютере
Ничего не помогло
Надеюсь вы тщательно проработали все 10 шагов, прежде чем добрались до этого момента.
Но если вы всё это проделали, и вам ничего не помогает, то остается только отнести компьютер мастеру и пусть он у вас посмотрит. Скорее всего у вас сломалась звуковая карта и нужно будет её заменить.

В любом случае, прошу вас написать в комментариях, как вам удалось решить проблему со звуком на своём компьютере. Желаю вам удачи.
Обычно, разные затруднения работы с операционной системой возникают из-за неправильной настройки оборудования. В случае, если нет звука на компьютере Windows 7, что делать в такой ситуации, знает мало пользователей. Нужно самостоятельно попытаться вернуть работоспособность звука, при его отсутствии.
Проверка техники
Первым делом нужно узнать, работает ли звуковая карта на компьютере. Посмотреть её работоспособность можно, выполнив следующие пункты:
- Нажать Пуск , а затем, в открывшемся меню перейти в Панель управления .
- Кликнуть по вкладке Система и безопасность .
- Перейти в специальный раздел .
- Ввести пароль, если таковой имеется.
- В открывшемся окне кликнуть два раза на Звуковые, игровые и видеоустройства .

В списке следует найти звуковую карту. При её отсутствии нужно прочитать инструкцию от разработчика, в которой указано, как она должна настраиваться. Во вкладке "Другие устройства" зачастую может находиться звуковая карта. Настройка ноутбука производится проще из-за того, что платы звука там нет, а есть специальный процессор, отвечающий за звук.
Иногда, могут возникать некоторые проблемы, которые будут помечены жёлтым вопросительным знаком около изображения платы в Диспетчере устройств. Такие проблемы зачастую и бывают причиной неработоспособности звука на компьютере. Чтобы посмотреть какая проблема возникла, нужно:
- Перейти в Свойства, нажав правую кнопку мыши по значку звуковой платы.
- Выбрав Общие, нужно выполнить переход в "Состояние устройства".
При возникновении такой проблемы, нужно просто установить новые драйвера, которые вернут работоспособность звука. Можно самостоятельно найти в сети подходящие драйвера, при этом потратив кучу времени. Но можно сэкономить время и силы, скачав программу, которая называется . С её помощью, можно в считанные минуты найти и установить нужный софт для работы оборудования.

Запустив программу, начнется поиск нужных драйверов по всему интернету. Программа, обнаружив необходимые драйвера, самостоятельно установит их на ваш Windows, после чего, возможно, потребуется перезапустить компьютер. Выполнив перезагрузку, звук должен появиться, но если этого не произошло, то переходите к следующему пункту статьи.
Разъемы
Следует также проверить, в правильный ли порт были подключены динамики. Часто пользователи подключают наушники или колонки не в тот разъём, который нужен. В большинстве материнских плат или звуковых карт должно быть как минимум три разъёма, предназначенные для входа/выхода и микрофона. Для правильного подключения динамиков, их следует подключать в линейный выход звука.

Если подключив динамики в гнездо, звук все - равно отсутствует, то нужно подключить динамики попеременно в другие разъемы. Наушники работают по такому же принципу. Отключив из разъема наушники, звук пропадает автоматически и появится только в том случае, если звуковое устройство будет подключен к правильному порту.
Питание от сети
Обычно, причина отсутствия звука бывает довольно банальна, колонки могут быть попросту не подключены к физической розетке. Вилку от колонок следует подключить в работающую розетку, выдающую напряжение 220v. Но не только отсутствие подключения по сети бывает причиной неработающего звука, также часто регуляторы громкости выкручены до минимума. Из-за этого звук из динамиков не поступает.
Открыть раздел громкости можно следующим способом:
- Пуск;
- Перейти в Панель управления;
- Вкладка Оборудование и звук;
- Звук;
- Перейти в меню "Настройка громкости";
- Выкрутить ползунок громкости вверх.

Микшер также может быть причиной отсутствия работоспособности звука, этот момент следует учитывать. На ноутбуках зачастую присутствует кнопки или колёсики для регулирования громкости. Поэтому стоит проверить наличие колесика, и по возможности выкрутить громкость на высокий уровень.
Проверка программного обеспечения
Если способы, описанные выше, не помогли настроить звук, то нужно проверить, есть ли звук в самих программах. Может быть такое, что попросту отсутствует звук в программном обеспечении. Любая программа имеет свои настройками громкости, чтобы экономить время и не переключаться на установки Windows. Следовательно, нужно проверить настройки громкости везде, как в колонках и динамиках, так и в программах, чтобы точно убедиться, что всевозможные действия были совершены.
Разного рода проблемы со звуком в Виндовс могут возникать из-за неправильного использования или настройки оборудования самим пользователем. Любой вирус, который можно случайно занести на свой компьютер, скачав бесплатные файлы, может повредить работе не только звука на компьютере, но и другим его частям. Нужно обязательно следить за тем, какое программное обеспечение устанавливается на компьютер.
Здравствуйте, наши уважаемые читатели. Сегодня мы хотим вам рассказать об одной из самых распространенных проблем, с которой нам часто обращаются клиенты. Тема сегодняшней статьи: «Почему нет звука на компьютере с Windows 7 или XP и как исправить».
Мы предлагаем не искать виновных, а перейти непосредственно к решению проблемы. Сначала предстоит найти причину, которая могла вызвать данную поломку. Постарайтесь вспомнить свои действия накануне, которые могли привести к тому, что пропал звук на компе. Кстати, если вы счастливый обладатель ноутбука, нетбука или ультрабука, то для вас у нас есть отдельная статья на подобную тему - что делать, если пропал звук на ноутбуке . Всё-таки некоторая разница между ноутбуками и системными блоками есть.
К примеру, обновляли звуковой драйвер, подключали другие колонки или редактировали настройки во вкладке «Звук» и т.д. На самом деле возможных причин может быть очень много. Мы постарались собрать самые частые, которые встречались на практике нашего центра срочной компьютерной помощи. Если вы вспомните какие-то еще, пожалуйста, напишите их в комментариях к статье.
Как обычно начнем по порядку: от самого простого к более сложному.
Не подключены колонки или наушники
Какой бы смешной не показался этот вариант, но часто именно он становится причиной, почему не работает звук на компьютере. Как исправить, наверное, вы уже сами догадались.
Поэтому не бойтесь лишний раз проверить надежность подключения колонок. Возможно, вы или кто-то из ваших домочадцев накануне отключил динамики, а вернуть всё в прежнее состояние забыл.
Колонки или наушники подключены неправильно
Данная причина очень похожа на предыдущую, но есть небольшое отличие. Вы вроде бы подключили устройство для воспроизведения к системному блоку, а почему-то звука на компьютере нет, и что делать дальше вы не знаете.
Проблема может крыться в том, что вы подключились к не тому разъему на материнской плате или звуковой карте. Обычно необходимый разъем имеет салатовый цвет. Хотя бывают и исключения. Например, если у вас многоканальная акустическая система. Чтобы было понятнее, посмотрите изображение.
Если не работают гнезда передней панели
Тут может быть несколько вариантов. Рассмотрим их все по очереди.
- Передняя панель вообще не подключена – такое могло случиться при неаккуратной сборке компьютера или модернизации. Необходимо открыть корпус и проверить правильность подключения. При чем может быть ситуация, когда USB спереди системника работать будут, а звук нет.
- Не сделаны необходимые настройки – если раньше всё нормально работало, а, например, после переустановки винды перестало, то скорее всего не установлены нужные драйверы и не выполнена настройка для вывода сигнала на гнезда передней панели. Это и будет причиной, почему нет звука на компьютере в виндовс 7 или xp.
Для начала необходимо установить аудио драйвер. После этого в области уведомлений (справа внизу возле часов) должен появиться «Диспетчер» с настройками. В настройках надо поставить галочку в пункте «Отключить определение гнезд передней панели». Если всё сделали правильно, то должно заработать.

- Передняя панель неисправна – может быть и такой случай. Тогда придется покупать новый корпус для компьютера .
Проблема с аудио драйверами
Если у вас пропал звук на компьютере с Windows XP или 7, то обязательно нужно проверить всё ли в порядке с драйверами. Бывает так, что они «слетают» или вообще не установлены, если вы недавно делали переустановку операционной системы.
Рассказываем, что делать. Переходим для началав «Диспетчер устройств». Здесь посмотрите, не появился ли восклицательный знак в желтом кружке напротив «Звуковые устройства». Этот знак свидетельствует о «слетевшем» или неправильно установленном аудио драйвере. Значит его понадобится переустановить (информацию о способе можно найти в Интернете).

При этом стоит понять, какие действия пользователя привели к нарушению в работе драйвера. Чтобы не искать причину в сотнях установленных программ и игр, можно использовать простое «Восстановление системы», вернув назад на несколько дней состояние Windows.
Если драйвер вообще не установлен (смотрите на рисунке, как это будет выглядеть), тогда тем более понятно, почему нет звука на компе. Решение проблемы точно такое же – найти и установить необходимый драйвер. Только будьте осторожны, ведь неправильно установленное ПО может еще больше навредить. Например, компьютер может начать тормозить . О том, что может привести к такой поломке, читайте в нашей специальной статье.
Если на первый взгляд с драйвером всё в порядке
Мы встречали и такую ситуацию, когда в «Диспетчере устройств» отображается, что всё необходимые драйверы установлены, а звука на компьютере всё равно нет. Что делать и как исправить сейчас вам расскажем.
Бывает, что при установке каких-нибудь кодеков, проигрывателей или других программ может возникнуть несогласованность в операционной системе. И аудио устройство может начать работать некорректно.
Вам нужно открыть «Диспетчер устройств» и найти в нем аудиоустройства. Нажимаем по ним правой кнопкой мыши и выбираем «Удалить». После этого перезагружаем ПК. После повторной загрузки аудиоустройство должно автоматически переустановиться и бывает, что всё начинает работать.

Отключены аудиоустройства в BIOS
Сложно себе представить, что вы могли как-то случайно зайти в БИОС и изменить настройки. Но тем не менее такое мы тоже встречали, когда у клиентов пропадал звук на компьютере именно по этой причине. Так что не будет лишним проверить и это.
Зайдите в BIOS и посмотрите, не отключена ли встроенная звуковая карта. Для этого найдите пункт «High Definition Audio». У параметра должно быть положение «Enabled», т.е. по-русски «ВКЛ».

Отключена служба «Windows Audio»
Всем пользователям виндовс 7 или XP, если нет звука на ПК, следует убедиться – включена ли служба «Windows Audio». Для этого переходим в «Пуск», далее «Панель управления» - «Администрирование», открываем «Службы». Здесь нужно найти службу «Windows Audio» – проверяем, включена ли она. Должен быть поставлен тип запуска «Автоматически».

После переустановки операционной системы часто возникают проблемы со звуковоспроизведением. Иногда это происходит даже, когда звуковые драйвера, как думает пользователь, на месте. Как исправить ситуацию? Что делать, если не работает звук на windows.
Причин не работающего звука после переустановки Windows может быть несколько
Почему не работает звук на Windows 7 и других версиях системы?
Корень названной проблемы – звук. По ошибке могут быть установлены неподходящие устройства.
Справка. Драйвер – это служебная программа, которая отвечает за взаимодействие ПК с различными устройствами и сторонним оборудованием. Если в операционной системе отсутствует определённый драйвер, посетите веб-страницу центра совместимости Windows. Здесь вы найдёте сведения о сотнях устройств и ссылки для загрузки программ. Драйверы также можно найти на диске, который входит в комплект для устройства.
Иногда решение проблемы намного проще, чем мы можем себе представлять. Если не работает звук на Windows 10, не стоит игнорировать следующие простые действия.
- Проверьте правильность подключения колонок или наушников. Возможно, причина проблем со звуком скрывается в самовольстве кота. Стоит убедиться и в исправности колонок. Для этого подключите их в качестве наушников к мобильному телефону.
- Посмотрите, всё ли в порядке с устройствами воспроизведения. Это можно сделать, открыв одноимённый раздел, который находится в панеле управления. Чтобы попасть в него, кликнете по иконке громкости. Затем внимательно изучите свойства динамиков.
- Если компьютер оснащён специальной программой, которая обслуживает звуковую карту, откройте её и проверьте, не отключен ли звук. Препятствия для нормального звуковоспроизведения может создавать оптический выход, тогда как у вас могут работать колонки.
В диспетчере устройств Windows вы можете посмотреть наличие у вас звуковых карт
- Нажав Win+R, введите в появившеюся строку devmgmt.msc. Затем войдите в раздел «Звуковые, игровые и видеоустройства». После клика по названию звуковой карты откройте «Свойства». Здесь вам надо посмотреть информацию о «Состоянии устройства».
Дальше в появившемся меню выберите параграф «Devices Configuration». Здесь должен находиться пункт «High Definition Audio». Если всё нормально, то будет стоять значение «Enabled». Переустановить звуковой драйвер на Windows 7 понадобится далеко не всегда.
Что делать, если после установки Windows 7 нет звука?
Борьбу с проблемой следует начать с панели управления, а точнее с диспетчера устройств. Так, вы увидите, отсутствуют ли аудиоустройства или установлены. Чаще всего оказывается, что нет необходимого драйвера для звука или звуковое устройство не установлено.
Прежде чем искать в сети драйвера, вооружитесь знаниями. Для начала узнайте производителя и модель материнской платы. Определить модель поможет чек, свидетельствующий о покупке компьютера, или маркировка, которой снабжена материнская плата. Сведения о данном элементе могут отображаться при включении ПК.
Если вы владеете необходимой информацией, то отправляйтесь на сайт изготовителя. Подобные ресурсы имеют раздел, предназначенный для загрузки драйверов. При этом не стоит путать ресурс, принадлежащий фирме-производителю, материнской платы с веб-сайтом звукового чипа (знаменитого Realtek). Ещё лучше, если у вас сохранился установочный диск с драйверами.
А теперь поговорим подробнее о том, как установить аудио драйвер на Windows 7. Вам придётся проделать следующие шаги, чтобы зайти в «Диспетчер устройств».
- Нажать по значку правой кнопкой мыши «Мой компьютер» и зайти в «Свойства».
- Перейти в параграф «Оборудование», выбрав «Диспетчер устройств».
- Выбрать строку со , видео и другими устройствами» (звуковой драйвер будет первым).
- Воспользовавшись контекстным меню, нажать «Обновить драйвер».
- Кликнуть по варианту «Выполнить поиск драйверов на данном компьютере».
- Указать место, где находится драйвер, после чего система начнёт обновление.
Таким же образом можно установить звуковое устройство на Windows XP. Если на официальном сайте отсутствует нужный драйвер, придется потратить больше времени. Помощь окажут специализированные форумы, где пользователи делятся способами решения возникающих проблем.
ПОСМОТРЕТЬ ВИДЕО
Быстрый способ восстановить работу звука на Windows
Если не работает звук на Windows XP и ряде более поздних версий данной операционки, проблему устранит драйвер-пак с веб-ресурса drp.su. Служебная утилита Driver Pack Solution способна автоматически определить звуковую плату, а затем установить соответствующие драйвера. Он представляет собой комплект различных программных устройств с автоматической системой установки. С его помощью установить звуковые устройства на Windows 8 можно за считанные минуты.
Driver Pack Solution – эффективный инструмент для решения различных проблем в работе стационарного компьютера, чего нельзя сказать о преодолении .
Описанные методы управление звуком в Windows 7 нельзя назвать панацеей. Проблема может быть намного серьезнее. Кроме того, перечисленные методы связаны с переустановкой операционной системы. Поэтому не лишним будет провести поверхностную проверку исправности звуковых устройств.
Не работает звук на Windows 10: видео решение
ПОСМОТРЕТЬ ВИДЕО
Теперь вы знаете, что делать, если не работает звук на Windows. Задавайте вопросы специалистам.
Типичные проблемы с Windows связаны в основном с тем, что правильно настроить оборудование в компьютере не получилось. Например, могут не работать динами или колонки. Звука нет по разным причинам на компьютере, так что сначала нужно отставить панику и попытаться восстановить нормальную работу своими силами.
Проверяем технику
Нет возможности прослушать что-то? Погрузимся в глубинные причины отсутствия звука и попробуем настроить звуковую плату. Надо быть уверенным, что все исправно работает на компьютере. Для этого нужно:
- Открыть меню Пуск и выбрать там Панель управления Windows.
- После нажать по категории Система и безопасность.
- Затем в специальном разделе Система щелкнуть на Диспетчер устройств.
- Если запрашивается пароль администратора Windows, то надо его ввести.
- После этого надо два раза щелкнуть на Звуковые, игровые и видеоустройства.
Теперь следует просмотреть, есть ли в открывшемся списке звуковая плата. Если её там нет, следует читать инструкцию от производителя как её настроить. Также полезно посмотреть на вкладку Другие устройства, звуковая плата может оказаться там. Ноутбук обычно проще настроить в этом плане, так как там звуковой платы нет. Вместо нее работает специальный процессор звука.
Звук в Windows может не работать при наличии проблем, обозначенных желтым вопросительным знаком напротив звуковой платы:
- Надо щелкнуть правой кнопкой по звуковой плате и выбрать Свойства.
- После нужно перейти во вкладку Общие и проверить Состояние устройства.
Обычно в таких случаях звук в Windows восстановить можно простой установкой новых драйверов на компьютер. Если нет времени долго ковыряться в сети для поиска и установки необходимого драйвера, можно попробовать неплохую программу под названием Driver Genius.

После того, как данная программа запущена, она находит все необходимые драйвера в сети (в том числе и для звука) и может их самостоятельно установить или восстановить в Windows.
Проверка подключения
Если есть динамики, но сигнала с них нет, то нужно проверить, правильно ли они подключены. Практически на всех компьютерах звук работает от трех разъемов, которые подключаются к звуковой плате. Здесь важно понимать, что динамики надо подключать к линейному выходу звука.

А что если нет уверенности в том, какой разъем и за что отвечает? В таком случае стоит перебрать все варианты на компьютере, попеременно подключаясь в каждое гнездо. Тоже самое касается и наушников. Интересно знать, что практически в каждом компьютере после подключения наушников звук отключается автоматически.
Проверка питания
Колонки могут быть просто не подключены к сети питания, так что звучание отсутствует по физическим причинам (нет тока). Естественно, нужно подключить колонки в сеть, и динамики начнут воспроизводить звуковое сопровождение. Тоже относится и к регуляторам, через которые колонки увеличивают и уменьшают громкость. Часто на ноутбуках выкручен регулятор звука в минус, так что маленькие динамики просто не слышно.
Надо открыть громкость через следующий путь:
- Жмем меню Пуск;
- Затем выбираем Панель управления;
- Нажимаем Оборудование и звук;
- Далее пункт Звук;
- В конце Настройка громкости.
- Затем ползунок громкости нужно поднять вверх.
Важно проследить, не отключен ли звук полностью в микшере. Также некоторые модели ноутбуков обладают внешними колесами для того, чтобы регулировать звук, подающийся на колонки. Нужно проверить это колесо.

Проверка программ
А что если после всех этих манипуляций, так и не удалось настроить? Ничего страшного, просто нужно проверить уровень громкости в программах, установленных на Windows. Возможно, он там просто ничего не воспроизводится. Каждая программа обладает своими регуляторами, чтобы не нужно было переключаться на установки Windows, а быстро убавить или прибавить громкость. Так что лучше проверить настройки везде и всюду (колонки, наушники, установки), чтобы исключить все причины отсутствия звука на компьютере и после этого восстановить нормальную работу.
Различные ошибки операционных систем напрямую зависят от пользователей. Достаточно скачать вредоносную программу, которая крепится к бесплатным файлам в сети, и начнутся проблемные сбой нормальной работы. Тем не менее, если вести учет всего программного обеспечения, которое устанавливается и удаляется, то можно держать систему под контролем. Так и колонки будут звучать, и картинка грамотно отображаться, и программы корректно функционировать.
(Visited 27 127 times, 1 visits today)