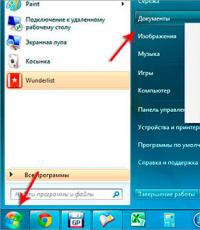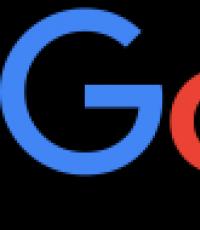Не работает или постоянно отключается WiFi на ноутбуке. Пропал Wi-Fi на ноутбуке: расследование интернет-сыщиков Пропадает интернет wifi windows 7
На ноутбуке. Тем самым разрывается соединение с сетью интернет, не приходят важные уведомления и оповещения, а ведь без интернета, как известно, жить вообще не получается. Многие винят в этом производителей устройств – ноутбука или роутера, хотя проблема чаще всего легко решается при помощи пары кликов мышки.
Сегодня мы изучим основные возможные причины возникновение подобной ситуации, и выясним, что же делать, если перестал работать WiFi на ноутбуке.
Отключается WiFi на ноутбуке – решаем проблему!
Если соединение ноутбука с интернетом по WiFi нестабильно и постоянно разрывается, то причин этому может быть несколько — как определенные настройки операционной системы, так и неисправность устройства, либо же плохая связь со стороны провайдера или оператора сотовой сети.
xxx: Раньше, когда в дом приходили гости, им предлагали чай.
xxx: А сейчас — пароль от WiFi =)
Возможно, Вам стоит также обратить внимание на данное видео, чтобы разобраться, какие факторы влияют на стабильность соединения WiFi.
Отключаем экономию заряда аккумулятора
Основная причина постоянного отключения WiFi на ноутбуках кроется в настройках электропитания и энергосбережения. Так как ноутбук представляет собой мобильное устройство, работающее от батареи, производители стараются снизить энергопотребление устройства в пользу большей автономности и более долгой работы от аккумулятора.
По умолчанию, производительность устройства при работе от батареи несколько снижена в пользу энергосбережения. Также, чтобы не тратить электричество на неиспользуемые функции, операционная система отключает некоторые компоненты компьютера. Например, если WiFi соединение простаивает или используется недостаточно активно, WiFi адаптер может быть отключен для экономии электроэнергии. Поэтому Ваш любимый ноутбук, оставленный без присмотра, заботливо отключает ненужные функции и лишает Вас стабильного соединения с интернетом.
Настройки электропитания находятся в панели управления. Однако, обратите внимание, что производитель часто устанавливает дополнительные программы, позволяющие контролировать энергопотребление, и причина отключения WiFi может скрываться в них.
Откроем панель задач и выберем пункт электропитание. Панель управления и необходимый нам пункт можно легко найти с помощью поиска.
В открывшимся окне электропитания Вы можете ознакомиться с тем, какая схема управления питанием у Вас активна в данный момент, а также перейти к ее детальной настройке.
В открывшимся окне можно настроить время отключения экрана и таймаут перевода в спящий режим. Нас же интересует пункт, изменяющий дополнительные параметры электропитания .
Найдите пункт, отвечающий за работу WiFi. Здесь его длинно называют адаптером беспроводной сети. Поменяйте значение на высокую производительность.
После смены схемы электропитания перезагрузите устройство и проверьте, устранена ли проблема.
Перезагружаем роутер
Если проблема никуда не исчезла, возможно, поможет перезагрузка роутера. Самым простым способом будет выключить от электросети и включить устройство.
Также вы можете перезагрузить устройство через панель администрирования, перейдя в браузере по адресу 192.168.0.1 или 192.168.1.1, введя логин и пароль, и нажав соответствующую кнопку. Точный адрес и способ перезагрузки зависит от модели устройства, а логин и пароль должны быть сменены со стандартных admin/admin на Ваши личные.
Проверяем сигнал сети и стабильность интернет соединения
Как увеличить скорость wi-fi роутера и интернета , мы разбирали в одной из прошлых статей. В нашей ситуации стоит обратить внимание, как далеко расположен роутер от ноутбука и через какие препятствия проходит сигнал.
Если же кроме WiFi интернет нестабильно работает и по проводному соединению, возможно, стоит позвонить провайдеру и решить вопрос плохого интернета с ним.
Скорость интернета легко можно проверить с помощью онлайн сервиса speedtest.net — ведь, если значения отличаются от заявленных провайдером в меньшую сторону, это повод озадачится качеством и уровнем сигнала.

Переустанавливаем драйвер
Возможно, также поможет переустановка драйвера беспроводного адаптера. Для этого необходимо сделать следующее:
- зайдите на сайт производителя Вашего ноутбука;
- введите модель Вашего устройства;
- выберите операционную систему;
- скачайте свежую версию и установите новый драйвер .

Способ загрузки программного обеспечения отличается от производителя и модели устройства. Старайтесь скачивать свежие версии драйверов, для своей операционной системы и устройства.
Мы с Вами разобрали самые популярные причины, приводящие к тому, что WiFi ноутбука постоянно отключается. Хорошо, если проблема решилась сменой плана электропитания, и работоспособность как роутера, так и ноутбука не вызывает вопросов. Если же проблему решить так и не удалось, возможно, стоит обратиться к специалисту.
Последнее время стал замечать, что чем больше народ покупать разного оборудования с WiFi — роутеры, модемы, точки доступа, телевизоры, планшеты и т.п. — тем больше возникает проблем с беспроводной сетью: пропадает сигнал или он очень низкий,скачет скорость передачи данных или она очень маленькая, периодически отваливаются устройства и больше не могут подключится. Причин почему отключается Вай-Фай не мало, причём это могут быть как программные настройки, так и аппаратная неисправность. Вообще, беспроводная сеть сама по себе очень капризная штука, стабильность работы которой зависит от очень многих факторов и условий. Сегодня я расскажу о самых распространённых проблемах и сбоях из-за который может плохой приём или вообще пропадает сигнал WiFi.
Резко пропал сигнал WiFi
— заглючил роутер. Попробуйте его перезагрузить отключив питание на пару минут и включив снова.
— Если у Вас ноутбук или планшет — проверьте заряд аккумулятора. На многих мобильных устройствах для экономии энергии модуль Вай-Фай может быть принудительно отключен. Более того, на ноутбуках с Windows 8 и Windows 10 эта опция часто включена в свойствах адаптера.
Так же, стоит проверить настройки используемой схемы электропитания.
— Подойдите к роутеру на расстояние примерно 2 метров. Нет сигнала? Тогда нужно для теста заведомо рабочее устройство с беспроводным сетевым интерфейсом — планшет, смартфон, телефон и т.п. Если он работает без проблем, а Ваш ноутбук не может подключиться, то скорее всего на нём проблема с драйвером адаптера. Попробуйте его переустановить или обновить.
Не помогло и WiFi отключается на ноутбуке всё равно? Несите его в сервис.
Кстати, на ноутбуках и планшетах часто встречается случай, когда из-за плохого контакта отключается антенна во время тряски. В этом случае надо вскрывать корпус и припаивать её назад.
Если же тестовое устройство тоже не видит домашнюю сеть, то проблема на стороне роутера. Пробуйте сбросить его настройки к заводским с помощью кнопки «Reset» и настроить заново.
Не помогает — несите в ремонт.
Плохой или нестабильный уровень сигнала Вай-Фай
Причиной ухудшения качества беспроводной домашней сети чаше всего является наличие по соседству ещё нескольких точек доступа. Это ещё одна частая причина почему отключается Wi-Fi. последнее время в многоквартирных домах это прямо наказание какое то. Почти в каждой квартире стоит роутер и в каждом подъезде с десяток-другой сетей. В таком случае есть два выхода: правильный и дешевый.
—Правильный вариант
, но более дорогой. Почему? А потому, что придётся покупать оборудование, работающее на частоте 5 GHz, благо сейчас оно стоит уже относительно недорого. Недорогой двухдиапазонный роутер будет стоит около 3 тысяч рублей. Например, маршрутизатор Totolink A2004NS.
Думаю понятно, что компьютера и ноутбука нужно будет покупать ещё и дополнительные адаптеры — это ещё пару тысяч. А вот со смартфонами и планшетами дела обстоят хуже — в некоторых уже есть поддержка диапазона 5 ГГц, а вот более простые и дешевые придётся оставить в старом диапазоне. Зато проблем с наложением каналов и помехами от соседей больше не будет.
— Дешевый вариант
— трудоёмкий и геморройный. Во первых, надо будет постоянно сканировать диапазон программой inSSIDer в поисках свободного канала, а затем выставлять его в настройках роутера.
Во-вторых всё равно придётся большинство устройств всё равно подтаскивать ближе к модему или роутеру, так как даже если выбранный канал свободен, то помехи могут идти от занятых соседних. И никуда от этого не денешься. Только обклеивать дом фольгой в 5 слоёв.
У меня нет сетей по соседству, но всё равно отключается WiFi. Почему?
В этом случае самая частая причина — неправильное расположение точки доступа в квартире. Чтобы обеспечить ей максимальную зону покрытия, её надо расположить как можно ближе к центру жилища. Если у Вас есть точки, куда Вай-Фай от роутера всё равно не добивает, то нужно ставить дополнительное устройство — репитер.
На качество сигнала беспроводной сети очень влияет:
— гипсокартон
(стены из него или их отделка гипсокартоном)
— железобетонные стены
(критичное влияние оказывает арматура)
— вода
. Очень часто в домах или квартирах любят ставить к стене большой-пребольшой аквариум. Вот после этого в соседней комнате может начаться свистопляска с сетью и собственника посетит вопрос «почему отключается Вай-Фай?!»
— электронные устройства
. Если в пространстве между роутером и компьютером (ноутбуком, планшетом, смартфоном) будет находится много электроники (телевизоры, микроволновки, радиостанции) и тому подобное, то вы сразу заметите ухудшение качества работы.
Не стоит забывать и то, что причиной того, что отключается WiFi может быть программная или аппаратная неисправность роутера .
На моей памяти есть один случай с D-Link DIR-615 K2. Владелец мне пожаловался -«пропадает Вай-Фай!». Я проверил настройки — всё верно. Но спустя какое то время точка доступа просто отключается. А через LAN-порты маршрутизатора всё работает отлично. Решением стало простое обновление прошивки, после чего проблема благополучно устранилась.
Ещё один случай был с устройством от QTech, где при падении со стола отвалился контакт внутренней антенны. Производитель пожалел припоя. Вскрыли, припаяли антенну и WiFi не пропадает. Хотя, если с паяльником не дружите, то при подозрениях что ВайФай пропадает из-за аппаратной неисправности — несите устройство в сервисный центр.
Как показывает практика, наибольшие проблемы у пользователей при работе с Wi-Fi и роутерами вызывает не процесс подключения и даже не процесс настройки. Самой большой проблемой становится момент, когда после настройки интернет регулярно пропадает, постоянно выскакивает сообщение о прерванном соединении или просто не удаётся открыть на ноутбуке ни один сайт. В этом материале мы постараемся выяснить, с чем связаны подобные проблемы, и что делать, если отключается Wi-Fi на ноутбуке.
Причины автоматического отключения сети довольно распространённые
Что может быть неприятнее, чем сталкиваться с прерыванием соединения при работе на ноутбуке? Только что всё было хорошо, и вы спокойно смотрели фильм онлайн, и вот уже воспроизведение остановилось, фильм встал на паузу, а интернет и вовсе пропал. С подобной проблемой вы можете столкнуться по самым разным причинам. Наиболее распространёнными считаются следующие:
- В вашем ноутбуке включён режим экономии заряда аккумулятора. Это приводит к тому, что спустя установленные промежутки времени полного простоя устройства беспроводное соединение прерывается автоматически, адаптер Wi-Fi прекращает обмен пакетами с роутером и тем самым экономит заряд батареи.
- Роутер, через который вы выходите в сеть, находится слишком далеко или между ним и ноутбуком расположены препятствия. Следствием может являться слабый уровень принимаемого беспроводного сигнала, что и приводит к регулярным обрывам соединения. Происходит это, как правило, автоматически и незаметно для пользователя.
- Сигнал интернета, принимаемый роутером по кабелю или по сотовой сети и превращаемый в беспроводной сигнал Wi-Fi, слишком слаб. В такие моменты вы можете наблюдать, что ноутбук по-прежнему подключён к Wi-Fi, но интернет работать отказывается. Также слабый сигнал , передаваемый по кабелю, может стать причиной того, что беспроводное соединение роутера и ноутбука отключается автоматически.

- Роутер, через который вы производите выход в интернет, работает нестабильно, постоянно зависает, самопроизвольно перезагружается. В таком случае Wi-Fi в вашем ноутбуке автоматически отключается до повторного включения роутера, восстановления работы его программного обеспечения или до принудительной перезагрузки.
- В вашем ноутбуке установлен неподходящий или устаревший драйвер адаптера беспроводных сетей. Вследствие этого работа адаптера становится нестабильной, и он может самопроизвольно прерывать соединение или вовсе не находить доступные сети.
Здесь мы перечислили лишь самые распространённые проблемы, с которыми регулярно сталкиваются пользователи. Но при этом многие не знают, что делать дальше и как избавиться от проблем.
Режим экономии заряда аккумулятора
Обязательно рекомендуем первым делом проверить, не активирован ли в вашем компьютере режим экономии энергии. Это встроенная возможность операционной системы Windows, которая следит за тем, как вы используете (или не используете) определённые элементы системы и определённые компоненты ПК. Если какой-то из них простаивает без работы длительное время, он отключается системой автоматически. Делает это Windows для того, чтобы сэкономить заряд аккумулятора, который для ноутбука порой является единственным источником питания.
Чтобы отключить экономию заряда за счёт прерывания беспроводного соединения, вам необходимо открыть Панель управления вашего ПК, найти категорию Электропитание и выбрать Настройку схемы электропитания, которая установлена в вашей системе по умолчанию на данный момент. Всё, что вам необходимо, находится по ссылке Изменить дополнительные параметры питания. В открывшемся небольшом системном окне перейдите по следующему пути: Параметры адаптера беспроводной сети > Режим энергосбережения и смените значения на Максимальную производительность. Нажмите Применить и закройте все окна. Эта процедура позволит избавиться от ситуации, когда интернет отключается по требованию операционной системы.
Слабый сигнал роутера
Как правило, слабый сигнал, поступающий от роутера Wi-Fi, может быть причиной регулярного исчезновения соединения с сетью. Поскольку сигнал роутера - это самая обычная радиоволна, на её мощность влияют самые различные факторы, отчего может пострадать и качество соединения. Не всегда удалённость ноутбука от роутера является главной причиной снижения мощности сигнала. Это могут быть и дополнительные преграды, расположенные между приёмником и транслятором беспроводного сигнала. Например, в большом помещении, состоящем из нескольких комнат или кабинетов, стены, разделяющие ноутбук и роутер, могут значительно снижать качество соединения. В таких случаях стоит задуматься о пересмотре расположения роутера или о расширении радиуса сети при помощи специальных усилителей.

Также на качестве соединения может отразиться наличие электроприбороы, которые непроизвольно создают помехи для распространения радиоволн. В итоге на дисплее регулярно высвечивается ошибка о потере соединения.
Металлические предметы, находящиеся между роутером Wi-Fi и ноутбуком, также заметно снижают стабильность соединения в беспроводной сети, через которую вы получаете доступ в интернет. Учитывайте это при организации домашней локальной сети.
Слабый сигнал сети
Если от провайдера интернета по кабелю или по сотовой сети поступает слишком слабый сигнал, роутер может работать нестабильно, отключая точку доступа и прерывая соединение с устройствами, подключёнными к ней. В такой ситуации лучше обратиться в службу поддержки провайдера, подробно описав суть проблемы. Если речь идёт о мобильном роутере и о его работе в местах неуверенного приёма сигнала, где на дисплее роутера или мобильного устройства высвечивается сообщение о поиске сети, улучшить качество приёма может выносная антенна. Для уточнения информации о покрытии сетью конкретных населённых пунктов вам также стоит обратиться к представителям провайдера.
Нестабильная работа роутера
Если вы наблюдаете нестабильную работу роутера, которая приводит к регулярному отключению беспроводного соединения, мы рекомендуем перезагрузить устройство несколько раз и пристально проследить за его дальнейшей работой. Или же перейти в его панель управления, проверить наличие обновлений программного обеспечения и установить их в случае необходимости. Так как роутер работает под управлением специальной операционной системы, она, как и любая другая, может накапливать системные ошибки, работать не совсем стабильно и требовать периодического обновления.

Также может помочь полный сброс настроек роутера. Делать это мы рекомендуем только в том случае, если вы знаете параметры его настройки для вашего провайдера и сможете после сброса самостоятельно настроить его повторно. В противном случае обратитесь к провайдеру через официальный сайт или по телефону горячей линии.
Сбой в работе драйвера
Если в вашем ноутбуке длительное время не обновлялся драйвер адаптера беспроводных сетей или же проблемы с отключением Wi-Fi вы стали наблюдать после последней переустановки операционной системы, вполне может быть, что установлен устаревший или не самый подходящий драйвер. Рекомендуем узнать производителя сетевого адаптера, установленного в вашем ноутбуке и скачать самый новый драйвер . Делать это мы рекомендуем непременно на официальном сайте производителя.
Заключение
Какой бы ни была причина отключения Wi-Fi в вашем ноутбуке, одна из приведённых инструкций по устранению проблем может помочь вам нормализовать работу сети. Если же вы испробовали все инструкции из этой статьи, но ни одна из них не помогла выявить причину и избавиться от проблемы, вам стоит обратиться в сервисный центр для тестирования вашего роутера и сетевого адаптера в вашем ноутбуке, так как проблема, судя по всему, лежит несколько глубже.
Беспроводной интернет - это очень удобно, современно, но и он не всегда беспроблемен. Некоторые сбои, доставляющие много хлопот пользователям, возникают сами по себе раз за разом. Сегодня поговорим о том, почему пропадает сеть Wi-Fi. Как правило, подобные казусы актуальны для ноутбуков, которые, казалось бы, просто созданы для работы именно с беспроводными сетями, поддерживая идею создания идеального мобильного решения.
Так как причин проблемы может быть несколько, ниже мы рассмотрим все по отдельности. В целом для начала вам нужно будет провести некоторую диагностику и проверить, нет ли проблем с блоком питания роутера и самим устройством. В случае первого все определяется довольно просто, для проверки второго вам нужно пробовать подключать к сети другие устройства – планшеты, телефоны.
Если все работает нормально, возможно, проблемы только с компьютером, и вам нужно последовательно проверить работу и настройки его адаптера.
Энергосбережение
Следующее, что нам стоит сделать, если пропала сеть вай-фай, – провести диагностику с помощью системы. Жмем на значок сигнала беспроводной сети и находим пункт «Диагностика неполадок», после чего следуем инструкциям. Возможно, вам поможет именно этот вариант.
Откройте «Пуск» и в нем найдите необходимую нам «Панель управления». Теперь нам нужны настройки, которые скрываются под значком «Электропитание».
Здесь будет несколько вариантов и, если вы не хотите ставить высокую производительность, то нужно выбрать хотя бы «Сбалансированный режим».
В случае неприемлемости и такого варианта можно настроить только отдельно потребление для адаптера. Нажимаем «Настройка схемы электропитания» рядом с необходимым вариантом.
Теперь «Изменить дополнительные параметры».
Тут мы листаем вниз и находим пункт «Параметры адаптера» – нужно раскрыть дерево параметров, далее еще раз раскрыть подпункт «Энергосбережение» и там уже в параметрах «от батареи» и «от сети» поставить «Максимальная производительность».
Все, что можно было сделать тут, вы сделали – теперь нажимаем «ОК», «Сохранить изменения» и закрываем окно.
Второй вариант тоже в каком-то смысле зависит от параметров питания – бывает, что когда пользователь отправляет компьютер в режим сна, то после включения адаптер все равно остается в этом режиме.
Снова жмем «Пуск» и клацаем по пункту «Мой компьютер» и там выбираем «Свойства».
Внутри него будет много оборудования, но нам интересны сетевые адаптеры . Открыв дерево с ними, ищем тот, который с припиской Wi-Fi и дважды жмем левой кнопкой мышки.
Тут мы ищем «Управление электропитанием» и снимаем галочку с пункта «Разрешить отключение устройства для экономии энергии». Далее нажимаем «ОК» и тестируем, как все работает. Для большей уверенности лучшим вариантом будет перезагрузить устройство после всех этих операций.
Иногда проблема может быть в окислении контактов адаптера, неподключении его после чистки или ремонта или же в драйверах устройства. В первых двух случаях поможет только механическое вмешательство. Для обновления драйверов вам нужно найти название вашей модели и отправиться на официальный сайт производителя, чтобы скачать необходимые программы.
Статьи по теме
Это все, что можно было сделать на стороне компьютера, если пропала сеть Wi-Fi, а теперь мы рассмотрим решение проблемы на стороне раздающей точки.
Если причина в роутере
Если после всех проверок вы пришли к выводу, что проблема с раздающим устройством, то тут особо много не сделаешь: когда роутер включен и работает нормально, даже без особой настройки и воткнутого кабеля провайдера сеть будет определяться и не должна пропадать.
Как и было сказано выше, проверьте питание устройства – возможно, где-то отходит контакт или приходит в негодность блок питания.
Проблема может крыться в слетевшей прошивке, но выявить подобное довольно непросто, так как при сбое вы сможете попасть в настройки и визуально все будет отлично, но все равно раз за разом пропадает сеть вай-фай.
В любом случае, если маршрутизатор работает уже неправильно, перепрошивка вряд ли ему повредит. Просто зайдите на официальный сайт производителя, откройте инструкции и скачайте прошивку. Если и после этого нет улучшений, то, скорее всего, придется отправиться за новым роутером.
Настроить Wi-Fi роутер не так уж и сложно, однако, после этого, несмотря на то, что в целом все работает, возможны самые разнообразные проблемы и к самым распространенным из них относятся пропадание Wi-Fi сигнала, а также низкая скорость Интернета (что особенно заметно при скачивании файлов) по Wi-Fi. Давайте посмотрим, как это исправить.
Заранее предупрежу, что эта инструкция и решение не относятся к тем ситуациям, когда, например, при скачивании с торрента, Wi-Fi роутер попросту зависает и никак ни на что не реагирует до перезагрузки. См. также - все статьи (решение проблем, настройка разных моделей для популярных провайдеров, более 50 инструкций)
Одна из самых распространенных причин, по которой разрывается Wi-Fi соединение
Сначала о том, как именно это выглядит и конкретные симптомы, по которым можно определить, что соединение Wi-Fi исчезает именно по этой причине:
- Телефон, планшет или ноутбук иногда подключаются к Wi-Fi, а иногда - нет, почти без всякой логики.
- Скорость по Wi-Fi, даже при скачивании с локальных ресурсов слишком низкая.
- Связь с Wi-Fi пропадает в одном месте, причем не далеко от беспроводного маршрутизатора, каких-то серьезных преград нет.
Пожалуй, наиболее распространенные симптомы я описал. Так вот, наиболее частая причина их появления - использование вашей беспроводной сетью того же канала, который используется другими точками доступа Wi-Fi по соседству. В результате этого, в связи с помехами и «забитостью» канала и появляются такие вещи. Решение довольно-таки очевидно: поменять канал, ведь в большинстве случаев, пользователи оставляют значение Auto, которое установлено в настройках роутера по умолчанию.
Конечно, можно попробовать выполнять эти действия наугад, пробуя различные каналы, пока не отыщется самый стабильный. Но можно подойти к делу и более разумно - заранее определить наиболее свободные каналы.
Как найти свободный канал Wi-Fi
Если у вас есть телефон или планшет на Android, рекомендую использовать другую инструкцию:Прежде всего, скачайте на компьютер бесплатную программу inSSIDer с официального сайта http://www.metageek.net/products/inssider/ . (UPD: Программа стала платной. Но у нех есть бесплатная версия для Android). Данная утилита позволит легко просканировать все беспроводные сети в вашем окружении и в графическом виде отобразит информацию о распределении этих сетей по каналам. (См. картинку ниже).
Сигналы двух беспроводных сетей накладываются
Давайте разберемся, что отображено на этом графике. Моя точка доступа, сайт использует каналы 13 и 9 (не все роутеры могут использовать сразу два канала для передачи данных). Обратите внимание, что можно видеть, что и еще одна беспроводная сеть использует те же каналы. Соответственно, можно предположить, что проблемы со связью по Wi-Fi вызваны именно этим фактором. А вот каналы 4, 5 и 6, как видно, свободны.

Попробуем изменить канал. Общий смысл - выбрать тот канал, который максимально отстоит от любых других достаточно сильных беспроводных сигналов. Для этого зайдите в настройки роутера и перейдите к настройке беспроводной Wi-Fi сети () и укажите необходимый канал. После этого примените изменения.

Как видите, картинка изменилась в лучшую сторону. Теперь, с большой долей вероятности, пропадание скорости по Wi-Fi не будет столь значительным, а непонятные обрывы соединения - столь частыми.
Стоит отметить, что каждый канал беспроводной сети отстоит от другого на 5 МГц, в то время как ширина канала может составлять 20 или 40 МГц. Таким образом, при выборе, например, 5 канала, также будут затронуты и соседние - 2, 3, 6 и 7.
На всякий случай: это не единственная причина, по которой может быть низкая скорость через роутер или разрываться Wi-Fi соединение , хоть и одна из наиболее частых. Это также может быть вызвано нестабильно работающей прошивкой, проблемами с самим роутером или устройством-приемником, а также проблемами в электропитании (скачет напряжение и т.д.). Более подробно о решении различных проблем при настройке Wi-Fi роутера и работе беспроводных сетей вы можете прочитать.
В этой статье мы поговорим о том, что делать, если самопроизвольно отключается WiFi сеть на ноутбуке. Стоит отметить, что операционная система здесь совершенно неважна, так как такие проблемы встречаются на XP, Windows 7 и 8. Разобрать все причины очень важно, так как далеко не каждый пользователь способен самостоятельно с этим разобраться.
Также такие проблемы встречаются на самых разных моделях беспроводных вай-фай адаптеров. Так как дело здесь вовсе не в производителе и фирме, а в принципе работы и системных настройках операционной системы. Итак, к делу.
Беспроводная связь на ноутбуке может самостоятельно отключаться по следующим причинам:
- Отключение в целях экономии электропитания.
- Слабый сигнал вай-фай.
- Сбои в работе драйвера.
Это все причины, почему отключается WiFi сеть на ноутбуке. Все они легко устраняются путем внесения некоторых настроек или переустановкой драйвера для беспроводного оборудования. Давайте же разберем все пункты подробнее.
Слабый сигнал и источники помех
Очень часто причиной того, что постоянно отключается WiFi сеть на ноутбуке, является слабый сигнал и различные источники помех. Дело в том, что, как и любой другой радиосигнал, WiFi также может колебаться. То есть уровень сигнала не является стабильным.
Он изменяется под воздействием определенных факторов:
- Напряжения в электросети.
- Различные электроприборы, создающие сильные помехи WiFi сигналу.
- Металлические предметы, расположенные между источником сигнала и ноутбуком.
Если ваш компьютер располагается достаточно далеко от роутера, то уровень сигнала может пропадать время от времени. Из-за этого происходит отключение от сети. Дело в том, что сам по себе сигнал немного колеблется. Если компьютер расположен близко к роутеру. То это незаметно. Однако, когда уровень сигнала достигает 8-10%, то такие колебания могут становиться причиной разрыва вай-фай связи.
Также в таком случае причиной помех могут стать различные металлические предметы, расположенные между ноутбуком и маршрутизатором. Еще хуже, если рядом расположен какой-либо прибор, создающий помехи. К примеру, мобильный телефон или микроволновая печь. Для устранения такой проблемы просто переместите компьютер ближе к WiFi роутеру.
Почему отключается Wi-Fi на ноутбуке с Windows 8: Видео
Отключение WiFi адаптера в целях экономии энергии
В ноутбуке одним из важнейших факторов является его автономность. Поэтому разработчики создали программу для экономии энергии. Согласно с ней, если вы не используете какой-то модуль в течение определенного времени, то он автоматически отключается. Также и с адаптером вай-фай связи. Он может самопроизвольно отключиться, если вы не будете его использовать.
Но встречаются и такие случаи, что программа работает не совсем стабильно и связь регулярно обрывается через определенные промежутки времени независимо от того пользуетесь вы интернетом или нет. В таком случае нужно просто отключить эту функцию на ноутбуке.
Для этого нажмите на значок батареи в трее (нижний правый угол рабочего стола). В появившемся меню выберите «Дополнительные параметры электропитания».
Откроется окно, в котором можно выбрать план электропитания. Здесь нужно войти в «Настройки плана электропитания». Нас интересуют параметры того типа, который вы используете (лучше проделать дальнейшие действия для всех типов).
Итак, теперь нажимаем «Изменить дополнительные параметры питания». В открывшемся окне простой найдите пункт «Параметры адаптера беспроводной сети». Откройте ветку. Вы увидите «Режим энергосбережения». Откройте его.
Статьи по теме
Теперь вы видите все доступные вам режимы:
- От сети.
- От батареи.
В обоих случаях выбираем пункт «Максимальная производительность». Это означает, что функция автоматического отключения WiFi адаптера в целях экономии энергии неактивна. Благодаря этому ваш модуль беспроводной связи не будет отключаться.
Вы проделали вышеуказанные действия, а WiFi все равно отключается. Это говорит о том, что ваша операционная система также настроена на экономию электропитания. Для того чтобы отключить эту функцию вам следует открыть центр управления сетями и общим доступом.
Делается это при помощи нажатия правой кнопкой мышки на значок WiFi сети в трее. Дальше, выбираем соответствующий пункт. В открывшемся окне нас интересует раздел «Изменение параметром адаптера». Здесь просто находим ярлык беспроводной сети (или беспроводного сетевого соединения) и нажимаем на него правой кнопкой мышки. Выбираем «Свойства».
После этого откроется меню. Нас интересует вкладка «Сеть». В ней нажимаем кнопку «Настроить». Дальше, выбираем вкладку «Управление электропитанием». Здесь нужно просто убрать галочку с пункта «Разрешить отключение этого устройства для экономии электроэнергии». Нажимаем «Ок» и закрываем все окна.
Почему Wi-Fi постоянно отключается: Видео
Проверка работоспособности драйверов вай-фай оборудования
Почему отключается WiFi сеть на ноутбуке? Вышеуказанные действия не помогли, что делать? Это говорит о том, что драйвера для оборудования работают неправильно. Для того чтобы это проверить нажмите комбинацию клавиш Windows+R, в появившемся окне напишите такую команду - mmc devmgmt.msc и нажмите «Enter». После этого откроется диспетчер устройств. Здесь нас интересует «Беспроводные адаптеры ». Откройте ветку и проверьте, не подсвечивается ли какой-то модуль восклицательным знаком . Кроме этого, название беспроводного оборудования должно включаться в себя его название и полную модель, к примеру, Broadcom 802.11n Wireless Network Adapter. Если у вас просто написано «Беспроводное оборудование » или «Wireless Network Adapter», то следует обновить драйвер.
Также сбой может произойти в результате перебоев в электросети или из-за большого количества абонентов. Все эти причины дают один эффект - роутер подвисает. Чтобы это исправить просто перезагрузите его. Вытащите блок питания WiFi роутера из розетки на 7-10 минут, после чего снова включите. К сожалению, полностью устранить это явление не удастся, так как бюджетные устройства просто не способны выдерживать высокие нагрузки без негативных последствий и в определенный момент они все же будут давать сбои.
В одной из предыдущих статей мы рассматривали весьма популярную у пользователей портативных компьютеров проблему того, что , и подробно рассказали, как вылечить девайс от сетевой слепоты.
Однако не менее актуальна и другая ситуация – когда ноут нормально распознает все доступные беспроводные сети, однако интернет через wifi на ноутбуке периодически пропадает, и пользователям остается только гадать, когда в очередной раз «отвалится» подключение.
И в данной статье мы расскажем, почему постоянно отключается wifi на ноутбуке, и что делать, если без видимых внешних причин вылетает интернет?
Ноутбук теряет сеть wifi: возможные причины
В большинстве случаев разрыв интернет-соединения через вай фай можно отнести к одному из двух «сценариев»:
- 1. (пропадает значок вай фай на ноутбуке и появляется «желтый треугольник с восклицательным знаком») и появляется автоматически - без перезагрузки роутера - в течение нескольких минут.
Данный вид ошибки можно сравнить с мобильной сетью в поездке - когда сеть то пропадает, то появляется. Пример довольно простой, но суть раскрывает правильно.
- 2. WiFi соединение пропадает и остается неактивным до перезагрузки роутера.
Здесь всё достаточно просто: в большинстве случаев причина того, что ноутбук теряет сеть, кроется в неисправности линии, роутера или его прошивки:
- - если разрывы постоянны - обратитесь в службу технической поддержки вашего провайдера;
- - если проблема на стороне роутера – обновите прошивку или попробуйте на другом маршрутизаторе.
Для проверки роутера можно настроить другую сеть (друга, соседа и т.д.) и оценить ее работоспособность.
Итак, если интернет на ноутбуке через wifi пропадает до перезагрузки масшрутизатора - поможет обновление прошивки/замена роутера, либо обращение в техническую службу провайдера.
Но если ноутбук плохо ловит сигнал wifi и каждые 5 минут теряет/находит сеть без какого-либо вмешательства - придется устроить компьютеру «комплексное обследование». Возможных причин для такой неполадки достаточно много, и чтобы устранить проблему нужно «поставить правильный диагноз».
Почему вылетает вай фай на ноутбуке?
- 1. Разрыв соединения происходит в момент нагрузки на сеть.
Например, включен торрент, загружается фильм, а на соседнем устройстве играют в онлайн-игры. Т.е. роутер работает в полную мощность, банально не справляется с нагрузкой и «обрывает» сеть.
Логично, что после «падения» соединения закрываются открытые интернет вкладки в браузере, останавливается загрузка/закачка - нагрузка на роутер падает, и интернет-соединение, как по волшебству, восстанавливается.
В таком случае решением может быть:
- - замена роутера на более мощный;
- - ограничение количества потребляемого трафика;
- - разграничение максимально допустимой нагрузки для подключаемых устройств.
- 2. Выбран «загруженный» канал беспроводной сети.
Можно с помощью специальных утилит: например, воспользоваться программой «inSSIDer».
Исходя из полученных данных выберите номер (от 1 до 13) свободного канала и сохраните настройки.
Учтите, что многие устройства не поддерживают каналы нумерацией больше 10.
- 3. Другой причиной того, что постоянно отваливается wifi на ноутбуке, может быть проблема с драйверами на сетевую карту/wifi адаптер. Проверить версию драйвера можно в «Диспетчере устройств»:
- - откройте «Диспетчер устройств» командой «devmgmt.msc» или через «Мой компьютер» - «Управление»;
- - в «каталоге» устройств найдите «Сетевые адаптеры», выделите нужный кликом правой кнопки мышки и откройте «Свойства»;
- - в открывшемся окне перейдите на вкладку «Драйвер» - там и будет представлена вся информация об установленной версии драйвера.

Теперь скачайте новую версию драйвера с официального сайта или воспользуйтесь сторонними программами (« » или «Driver Genius»), установите обновленный драйвер и перезагрузите компьютер.
- 4. Проблемы с wifi соединением могут быть связаны с распределением электропитания на самом ноутбуке. В «Панели управления» найдите раздел «Управление энергопитанием» или «Электропитание».

Откройте раздел «Дополнительные параметры» - «Параметры адаптера беспроводной сети» - «Режим энергосбережения» и выберите «Максимальная производительность» (и в строке «От батареи» и «От сети»).
Теперь в «Диспетчере устройств» откройте «Свойства» адаптера и перейдите на вкладку «Управление электропитанием», здесь не должно быть галочки в строке «Разрешить отключение этого устройства для экономии энергии», если она есть, соответственно, снимите её и перезагрузите компьютер.

- 5. Возможно, перед тем как стал пропадать вай фай (чтобы почистить пыль, заменить комплектующие и т.д), и «модуль wifi» был физически отключен.

А при последующей сборке контакты модуля были нарушены или неплотно подключены.
Для устранения проблемы проверьте целостность контактов модуля и надежность его подключения.
Кроме того, если ноутбук перестал подключаться к wifi (ранее подключенной) стоит проверить целостность интернет кабеля от провайдера.