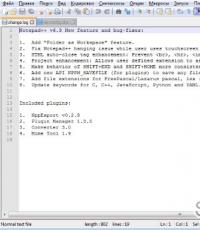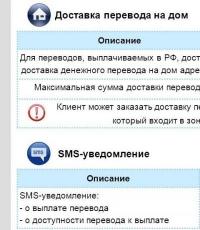Перенос windows 8 на другой компьютер. Тонкости переноса данных, о которых умалчивает справка Windows
Здравствуйте админ, у меня к вам серьёзный вопрос, у моего брата нарисовалась проблема, ему нужно как можно быстрее со всеми программами. Три года назад он купил системный блок, а полгода назад я приобрёл и установил ему операционную систему Windows 8 Профессиональная 64-bit Rus (OEM), вместо Windows 7, затем инсталлировал море лицензионного дорогого софта, мой брат фотохудожник и ещё занимается профессиональной съёмкой. На установку системы и программ ушло несколько дней.
Через два с половиной года работы его компьютер стал включаться через раз и выключаться когда ему вздумается. В сервисном центре сказали, что нужно произвести замену материнской платы по гарантии, но точно такой материнской платы и именно такого производителя нет и не будет. И ещё нам сказали, что возможно наша Windows 8 на компьютере с новой материнской платой и новым процессором не запустится, а если и запустится, то её придётся заново
активировать, но активировать возможно не получится, так как Windows 8 Профессиональная 64-bit Rus (OEM) жёстко привязывается к серийному номеру материнской платы, а материнская плата у нас получается будет другая.
Сам я в компьютерах немного понимаю и почитываю ваши статьи. Вот я вас и спрашиваю, пока наша материнка ещё худо-бедно работает, реально ли перенести Windows 8 на другой компьютер со всеми программами, да и ещё чтобы сохранилась активация. Если это нереально, что можно предпринять в этой ситуации. Руслан.
Перенос Windows 8 на другой компьютер
Здравствуйте друзья, с помощью этой статьи можно перенести Windows 8 на другой компьютер , если интересно, читайте. Перенос будет происходить на реальных компьютерах и вполне легальными средствами, с помощью утилиты от Майкрософт под названием . То есть, всё произойдёт легально и честно . В статье много подробностей, так как я стараюсь писать в первую очередь для начинающих пользователей.
- Примечание: Если Вас заинтересовала статья, посетите специальный раздел, где собраны с одного накопителя информации на другой.
Итак, начали. Но сначала хочу рассказать вам один интересный случай. Подошёл ко мне знакомый, работающий в нашей организации экономистом и попросил помочь в решении одной проблемы. Проблема оказалась такая.
Купил он операционную систему Windows 8, а установить её не может и никто не может, устанавливается только Windows XP. Обращался он к знакомым мастерам, все они говорят одно и тоже - слабенький компьютер, установка системы еле-еле начинается и намертво зависает на половине процесса. Пробовали установить на этот системный блок Windows 7 и тоже не получилось. Перепробовали всё, и , жёсткий диск, обновляли БИОС, но ничего не помогло, также пытались с помощью программы перенести Windows 8 и всё закончилось синим экраном, короче тупик. Этот наш экономист замучил всех и последний был я.
При ближайшем рассмотрении системного блока оказалось, что на самом деле комплектующие старенькие. Но требования для установки Windows 8 все железки удовлетворяют, правда минимально. Система должна установиться, но не устанавливается.
Материнская плата ELITE GROUP - ECS P4M900T-M2, на чипсете VIA P4M900CD
Процессор Intel® Celeron® E1200, с частотой 1.60 GHz.
Видеокарта GeForce 7300 LE с объёмом оперативной памяти всего 128 МБ
Оперативная память, два модуля DDR2 667 МГц, общий объём 2 ГБ.
Жёсткий диск Maxtor 250 ГБ.
Вот тут-то я и подумал, а не перенести ли мне Windows 8 на этот компьютер с другого компьютера, например с моего.
В первую очередь я снял с системного блока моего знакомого жёсткий диск и отодвинул его системный блок в строну. Затем установил его жёсткий диск в свой системный блок, предварительно убрав свой жёсткий диск.
Взял его установочный диск с Windows 8 и стал устанавливать его восьмёрку себе на компьютер, но на его жёсткий диск. Жёсткий диск моего знакомого был поделён на два раздела, на первом была установлена Windows XP, а на втором находились данные. Раздел с Windows XP я удалил и стал устанавливать туда Windows 8. Второй раздел с данными не трогал, после переноса системы с ними ничего не должно произойти (в итоге с этого раздела после переноса Windows 8 слетит буква диска и мы её назначим заново, личные файлы останутся целыми и невредимыми).
Интернет к компьютеру не подключал
. Железо на моём компьютере кардинально отличается от железа компьютера моего знакомого. Материнская плата ASUS P8Z77-V (чипсет Intel Z77), процессор, процессор Intel® Core™ i7.
Windows 8 невозможно установить, если не ввести лицензионный ключ (), пришлось ввести, но так как интернет был не подключен, настоящей активации и привязки Windows 8 к материнской плате не произошло.
В процессе установки я присвоил имя компьютеру Makar-PK и создал учётную запись (не обязательно создавать учётную запись Майкрософт, создайте хотя бы простую локальную учётную запись, например Makar-77),


затем установил необходимый пакет программ. Мой знакомый стоял и удивлённо смотрел на всё это, не понимая, что же происходит и почему я устанавливаю его Windows 8 себе на компьютер.
А вот теперь настало время применить встроенную в Windows 8 утилиту sysprep . Данная утилита позволяет создать настроенный образ Windows вместе с установленными программами, который затем можно развернуть на другом компьютере, желательно с похожей архитектурой, но очень часто мне приходилось разворачивать такой образ на компьютере с абсолютно другими комплектующими и всё проходило успешно. Да и в нашей ситуации, хоть и материнские платы были разных производителей, но процессоры были оба от INTEL.
После того, как система успешно развернётся на другой машине вам будет нужно только ввести ключ активации (то есть как при обычной установке системы), в противном случае Windows 8 установится, но будет работать только 30 дней. Если активация закончится ошибкой, активируйте Windows 8 по телефону, ссылка на нашу статью выше.
Обширная информация об утилите sysprep есть на официальном сайте Майкрософт, обязательно прочитайте её.
http://technet.microsoft.com/ru-ru/library/cc721940(v=ws.10).aspx Запускаем командную строку от имени администратора
И вводим команду slmgr /dlv ,

Открывается окно, в котором можно увидеть ограничение на количество переноса Windows на другие компьютеры. В нашем случае 1000.

Затем вводим команду C:\Windows\System32\Sysprep\Sysprep.exe

В появившемся окне с параметрами выставляем всё так, как на скришноте и нажимаем ОК.

1. Перевод системы в режим OOBE - режим переноса операционной системы активируется при следующем запуске системы.
2. Подготовка к использованию- из системы будут удалены все данные, которые не должны копироваться вместе с образом (идентификаторы безопасности (SID), сведения об активации и так далее), но установленное программное обеспечение должно перенестись без проблем.
Windows 8 подготавливается несколько минут к переносу на компьютер моего знакомого. Компьютер выключается. Демонтируем из моего системного блока жёсткий диск и ставим на законное место в системник моего знакомого. Отсоединяем компьютер моего знакомого от интернета (ниже написано почему). Подсоединяем кабели и включаем его компьютер, всё готово к переносу.
Примечание: Друзья, если сейчас забэкапить подготовленную таким образом Windows 8 в программе Acronis True Image или программе Paragon и сохранить этот образ на DVD-дисках или переносном винчестере USB, то разворачивать этот образ можно с успехом на другие компьютеры, можно обойтись и без программы Acronis , используйте встроенные в операционную систему средства Dism или ImageX (), единственное что вам нужно будет сделать после установки, так это ввести лицензионный ключ системы или Windows проработает только 30 дней и будет просить активацию (всё честно).
Включаем компьютер, в БИОС должна быть выставлена загрузка с жёсткого диска. Сразу после включения идёт подготовка устройств.

Активировать Windows 8 можете после установки, нажмите Далее.

Принимаем лицензионное соглашение. Имя компьютера.
Вот здесь внимание друзья! Сам Майкрософт советует для избежания конфликта при переносе системы в этом месте обязательно отключить компьютер от интернета, и присвоить новое имя вашему компьютеру, и также создать нового пользователя. Тогда при переносе у вас сохранится старый профиль со всеми установленными программами и некоторыми настройками. Если вы помните, при новой установке Windows 8 мы присвоили нашему компьютеру имя Makar-PK,

и создали учётную запись Makar-77

выберите сейчас другое имя, например Fedot-PK. В результате после переноса Windows 8 у вас будет два пользовательских профиля. Сохранится старый профиль Makar-77 со всеми программами и профиль Fedot-77 - получается временным и нужен только для переноса Windows 8. Жмём Далее.

Использовать стандартные параметры.

Выбираем Вход без учётной записи Майкрософт (если ранее вы входили в вашу Windows 8 по адресу электронной почты, то здесь его вводить нельзя, опять же, для избежания конфликта при переносе системы, и чтобы ваш старый профиль Makar-77 не затёрся).

Создайте нового пользователя, то есть дополнительную локальную учётную запись, отличную от той, которая уже имеется в это системе. Например до переноса Windows 8 вы входили в систему под учётной записью Makar-77, то вот сейчас в этом окне создайте Имя пользователя Fedot-77, затем назначаем пароль с подтверждением и подсказкой. Готово.



Ну и наконец происходит загрузка Windows 8. Естественно система не активирована пока не будет подключен интернет, если вы не знаете как провести активацию при наличии лицензионного ключа, читайте нашу статью "Как активировать Windows 8
".
Вошли мы в только что созданную нами учётную запись Fedot-77,

Здесь нет ни одной программы, пустой рабочий стол, то есть чистый профиль,

Но программы я устанавливал и они никуда не делись. Выбираем учётную запись Makar-77

и попадаем в настроенную операционную систему, где запускаются практически все установленные мною программы.

Заходим в свойства компьютера. Видим всю информацию о "новых" комплектующих системного блока.

Идём в диспетчер устройств, на удивление все драйвера установились автоматически, даже на видеокарту, которой место в музее.

Управление дисками. При переносе Windows 8 с нового тома E: слетела буква диска, её пришлось присвоить, все файды остались целы и невредимы. Щёлкаем правой мышью на диске без буквы и выбираем в меню "Изменить букву диска или путь к диску"


Присваиваем диску букву


Запустим программу AIDA и увидим полностью все наши комплектующие.

Удаление временной учётной записи
Если новая учётная запись Fedot-77 вам не нужна, можете её удалить. Но перед этим измените тип учётной записи Makar-77 на администраторскую.
Как это сделать, вы можете узнать в нашей статье:
Клонирование-это, безусловно, идея не новая, и есть довольно много методов и различных способов, которые можно использовать для перемещения или клонирования жесткого диска или даже клонировать имеющуюся операционную систему Windows на новый жесткий диск. Также, большинство из нас уже обновили нашу систему до последней версии Windows 8.1.,которая является последней операционной системой от Microsoft. Windows 8.1 получила такую большую популярность за короткое время благодаря своей производительности и скорости. Несколько дней назад мы задумали клонировать нашу Windows 8.1 на новый жесткий диск, просто нужно было сделать резервную копию. Хорошая привычка, кстати.
Клонирование Windows 8.1 будет, в конечном счете,помогает экономить уйму времени и усилий, так как нам не нужно устанавливать все приложения и настройки с нуля. Мы сделали некоторые исследования о том, как клонировать Windows 8.1 на новый жесткий диск и были совершенно потрясены, увидев, что нет подробного руководства. Итак, мы здесь написали эту статью, чтобы заполнить этот пробел.Поэтому, если вы ищете руководство,как переместить существующую установленную операционную систему на новый жесткий диск, в том числе и Windows 8.1, или проще говоря, если вы хотите клонировать windows 8.1 на новый жесткий диск, ниже написан полный учебник.
Это клонирование, стоит попробовать?
Некоторые из вас могут спросить, почему мы делаем клонирование Windows 8.1 на новый жесткий диск, а не выбираем свежую или чистую установку? Ну, есть некоторые технические преимущества клонирования жестких дисков. Однако, давайте будем простыми на простой земле. Да, свежая или чистая установка занимает гораздо меньше времени по сравнению с процессом клонирования. Но, если вы решили клонировать Windows 8.1 на новый жесткий диск на которой уже установлены приложения и инструменты, вы в конечном итоге, в случае чистой установки, будете экономить ваше время на установку каждого приложения. Итак, клонирование-это единственное решение, чтобы сделать это быстро и продуктивно.
В принципе, в новой установке Windows 8.1 нам нужно установить все основные приложения, такие как MS Office,браузеры, почтовые клиентские приложения, видео плееры, PDF reader и десятки других приложений, и если совместить время установки этих приложений,то оно будет около 1 часа. Но если вы собираетесь клонировать Windows 8.1, это займет всего несколько минут, чтобы получить работающую систему. После завершения процесса клонирования, вы будете готовы к тому, чтобы использовать те же приложения и предварительно настроенные параметры, которые Вы использовали на исходном ПК.
Могу ли я использовать клонирование образа диска, как резервное копирование?
Итак, вы хотите знать,есть такое решение или нет? После завершения клонирования Windows 8.1 на новый жесткий диск вы можете использовать тот же образ диска для восстановления системы в случае катастрофы. Вы можете использовать образ диска Windows 8.1 созданный в image utility, который выполняет те же самые действия с iso файлом, и у вас есть ключ, чтобы восстановить ваш ПК в любое время.Быстро и просто!
Метод “Копировать » и » Вставить” будет работать вместо клонирования?
Мы знаем, что многие из вас думают то же самое. Вы можете спросить, почему бы не скопировать и вставить весь диск на новый диск и не клонировать Windows 8.1, потому что это действительно намного проще метод, не так ли?. Да, вы можете сделать это, но мы строго не рекомендуем это делать, так как это не правильный способ.Возможно, что при копировании некоторые файлы не копируются, так как они могут использоваться ОС в это конкретное время и в результате вы получите ошибку о поврежденной ОС на новом диске.Помимо этого на на Windows 8.1 может быть установлена загрузочная запись без MBR системы и она не будет загружаться. Когда вы клонируете любые разделы, клонирование приложений должно клонировать MBR из исходного жесткого диска и ещё раз с целевого жесткого диска, чтобы исключить процесс ошибок.
Сколько места требуется на жестком диске?
Это очень важный момент, обратите внимание на это, потому что вы должны убедиться, что целевой жесткий диск должен иметь достаточно места, чтобы принять источник клонирования. Вы можете проверить текущую OS в » Мой компьютер » и выбрать целевое место на жестком диске. Как вы можете видеть на изображении ниже,жёсткий диск Windows 8.1 , который мы будем клонировать потребляет 27 Гб пространства всего 48.7 Гб жёсткого диска. Это означает, что вы должны иметь минимум 30 Гб пространства на целевом диске, куда вы собираетесь клонировать. Было бы лучше, чтобы иметь больше пространства в 50 Гб, чтобы избежать любых проблем в будущем. Вы можете использовать эту функцию для управления диском и управления разделами жесткого диска или даже можно сжать или расширить существующее пространство раздела.
Какие программы или приложения, мы можем использовать для клонирования Windows 8.1?
Наконец, мы находимся в главной теме этой статьи,как мы можем клонировать операционную систему Windows 8.1 ? Как уже упоминалось ранее,существуют инструменты, которые можно использовать для клонирования жесткого диска. Вы можете использовать программное обеспечение Windows или загрузочные приложения что бы полностью клонировать Windows 8.1 на любой другой жесткий диск с той же конфигурацией оборудования.
AOMEI Backupper
AOMEI Backupper-это бесплатный инструмент, который идеально подходит для клонирования жесткого диска. Мы выбрали это приложение, потому что это приложение аккуратно, чисто и очень прямо идёт вперед, и его можно скачать бесплатно. С помощью этого инструмента вы можете свободно клонировать ОС Windows 8.1 на новый жесткий диск в течение нескольких минут. Он поставляется с двумя замечательными особенностями,которые называются Клонирование раздела и Клонирование диска. Если вы просто ищете клонирование разделов,то вы можете использовать функцию клонирование раздела или вы можете использовать вариант клонировать диск,для клонирования всего жесткого диска на другой. В отличие от простого копирования и вставки, клонирование позволит вам начать работу вашего компьютера, а также всех программ, как правило, без переустановки системы и других приложений. Клонирование-это просто дополнительная функция в программе AOMEI Backupper,и вы можете использовать этот инструмент для выполнения операций резервного копирования и восстановления Windows 8/8 .1.
Как использовать AOMEI Backupper?
Чтобы сделать клонирование Windows 8.1 мы создали несколько простых шагов, которым вы можете следовать:
Примечание: убедитесь, что вы подключили второй жесткий диск к компьютеру, на который вы хотите клонировать Windows 8.1 .
1 .Давайте начнем с раздела Windows 8.1, который вы хотите клонировать,для этого скачайте программное обеспечение AOMEI Backupper freeware . После окончания установки откройте Клонирование раздела настоящего приложения, и запустите процесс клонирования. Здесь мы просто обсуждаем о разделе клонирования, поэтому нажмите на вариант Клонирование раздела - Partition Clone .
2. В Клонировать раздел - Partition Clone, выберите исходный раздел, который вы хотите клонировать. Мы установили Windows 8.1 на нашем диске C:. Итак, мы нажали на диске C:. Щелкните на кнопку Далее - Next.
3 .В последнем шаге вы выбрали исходный раздел и в этой части вы должны выбрать целевой раздел,куда вы хотите клонировать исходную операционную систему. Нажмите на кнопку Next для перехода на следующий шаг.
Примечание: пожалуйста, удалите все важные данные с раздела назначения, потому что эта операция будет затирать все файлы.
4 .Здесь вы увидите последнее окно, в котором будет отображаться информация об исходном и целевом разделе. Вы можете нажать на значок «Закрыть» для отмены операции или нажмите на Начать Клонировать - Start Clone чтобы начать процесс клонирования.
5 .Вы можете проверить ход клонирования и нажмите на кнопку «Завершить - Finish » когда будет показано 100%.
В разделе Utilities этого приложения вы можете создать загрузочный носитель,потому что это работает лучше по сравнению с клонированием в работающей системе.
DriveClone
DriveClone-это ещё один инструмент, который можно использовать для выполнения той же задачи, как и AOMEI Backupper может сделать. Вы также можете использовать этот инструмент, чтобы скопировать всё содержимое раздела на новый диск или SSD (Solid State Drive) в несколько простых кликов. Вы можете использовать новый диск для загрузки системы и использования ваших приложений, как если бы Вы использовали ваш обычный жёсткий диск. Мы провели ряд исследований, на использование и функциональность AOMEI Backupper и DriveClone и обнаружили, что DriveClone лучше работает и проста в использовании по сравнению с AOMEI Backupper.
DriveClone доступна для некоммерческого использования пользователями. Некоммерческие версии для пользователей являются бесплатными для загрузки и использования. Вы можете скачать её в интернете!
Следуя шаг за шагом методу, описанному выше, вы можете клонировать Windows 8.1 на любой другой жесткий диск в считанные минуты, не создавая суеты по установке каждого приложения и программного обеспечения, снова и снова.Так, будет более продуктивно клонировать жёсткий диск.
Многие наверное задумывались,каким способом перенести ОС Windows на компьютер с другого компьютера у которого железо кардинально отличается от железа старого компьютера.
Приводится пример для переноса Windows 8,и тоже самое возможно проделывать и с другими версиями Windows начиная с Windows 7.
И так,переносить будем с помощью утилиты от Майкрософт под названием sysprep .
Данная утилита позволяет создать настроенный образ Windows вместе с установленными программами, который затем можно развернуть на другом компьютере, желательно с похожей архитектурой, но очень часто мне приходилось разворачивать такой образ на компьютере с абсолютно другими комплектующими и всё проходило успешно. Да и в нашей ситуации, хоть и материнские платы были разных производителей, но процессоры были оба от INTEL.
После того, как система успешно развернётся на другой машине вам будет нужно только ввести ключ активации (то есть как при обычной установке системы), в противном случае Windows 8 установится, но будет работать только 30 дней. Если активация закончится ошибкой, активируйте Windows 8 по телефону, ссылка на нашу статью выше.
Обширная информация об утилите sysprep есть на официальном сайте Майкрософт, обязательно .
Запускаем командную строку от имени администратора
и вводим команду:

открывается окно, в котором можно увидеть ограничение на количество переноса Windows на другие компьютеры. В нашем случае 1000.

Затем вводим команду
C:\Windows\System32\Sysprep\Sysprep.exe

В появившемся окне с параметрами выставляем всё так, как на скришноте и нажимаем ОК.

- Перевод системы в режим OOBE - режим переноса операционной системы активируется при следующем запуске системы.
- Подготовка к использованию- из системы будут удалены все данные, которые не должны копироваться вместе с образом (идентификаторы безопасности (SID), сведения об активации и так далее), но установленное программное обеспечение должно перенестись без проблем.
Windows 8 подготавливается несколько минут к переносу на компьютер моего знакомого. Компьютер выключается. Демонтируем из моего системного блока жёсткий диск и ставим на законное место в системник моего знакомого. Отсоединяем компьютер моего знакомого от интернета (ниже написано почему). Подсоединяем кабели и включаем его компьютер, всё готово к переносу.
И так ,если сейчас забэкапить подготовленную таким образом Windows 8 в программе Acronis True Image или программе Paragon и сохранить этот образ на DVD-дисках или переносном винчестере USB, то разворачивать этот образ можно с успехом на другие компьютеры, можно обойтись и без программы Acronis , используйте встроенные в операционную систему средства Dism или ImageX ,()единственное что вам нужно будет сделать после установки, так это ввести лицензионный ключ системы или Windows проработает только 30 дней и будет просить активацию (всё честно).
Включаем компьютер, в БИОС должна быть выставлен приоритет загрузки с жёсткого диска . Сразу после включения идёт подготовка устройств.

Активировать Windows 8 можете после установки, нажмите Далее.

Принимаем лицензионное соглашение. Имя компьютера.
Вот здесь внимание друзья! Сам Майкрософт советует для избежания конфликта при переносе системы в этом месте обязательно отключить компьютер от интернета, и присвоить новое имя вашему компьютеру, и также создать нового пользователя. Тогда при переносе у вас сохранится старый профиль со всеми установленными программами и некоторыми настройками. Если вы помните, при новой установке Windows 8 мы присвоили нашему компьютеру имя Makar-PK,

и создали учётную запись Makar-77

выберите сейчас другое имя, например Fedot-PK. В результате после переноса Windows 8 у вас будет два пользовательских профиля. Сохранится старый профиль Makar-77 со всеми программами и профиль Fedot-77 - получается временным и нужен только для переноса Windows 8. Жмём Далее.

Использовать стандартные параметры.

Выбираем Вход без учётной записи Майкрософт (если ранее вы входили в вашу Windows 8 по адресу электронной почты, то здесь его вводить нельзя, опять же, для избежания конфликта при переносе системы, и чтобы ваш старый профиль Makar-77 не затёрся).

Создайте нового пользователя, то есть дополнительную локальную учётную запись, отличную от той, которая уже имеется в это системе. Например до переноса Windows 8 вы входили в систему под учётной записью Makar-77, то вот сейчас в этом окне создайте Имя пользователя Fedot-77, затем назначаем пароль с подтверждением и подсказкой. Готово.


Ну и наконец происходит загрузка Windows 8. Естественно система не активирована пока не будет подключен интернет, если вы не знаете как провести активацию при наличии лицензионного ключа, читайте нашу статью "Как активировать Windows 8".
Вошли мы в только что созданную нами учётную запись Fedot-77,

здесь нет ни одной программы, пустой рабочий стол, то есть чистый профиль,

но программы я устанавливал и они никуда не делись. Выбираем учётную запись Makar-77

и попадаем в настроенную операционную систему, где запускаются практически все установленные мною программы.

Заходим в свойства компьютера. Видим всю информацию о "новых" комплектующих системного блока.

В этой статье мы поговорим о процедуре миграции настроек и данных пользователя с системы под управлением Windows 7 на новый компьютер с Windows 8. И хотя статья пишется по Windows 8 Consumer Preview, есть все основания полагать, что после выхода финального релиза Windows 8 процедура переноса данных с Windows 7 на Windows 8 изменений не претерпит.
Начнем с того, что запустим в Windows 7 мастер переноса настроек, набрав в поисковом окне Windows Easy Transfer. Windows Easy Transfer – это родная утилита Windows 7, позволяющая осуществить перенос файлов, настроек системы и пользователя с одного компьютера на другой. Она представляет собой простой мастер, позволяющий выбрать файлы и настройки, которые необходимо перенести, и передать указанные данные на другой ПК.Всю процедуру переноса информации с Windows 7 на Windows 8 можно разделить на два этапа: на первом этапе осуществляется выгрузка и сохранение параметров Windows 7 на внешнем носителе, на втором этапе происходит импорт сохраненных параметров на компьютер с Windows 8.
Сохраняем файлы и настройки на внешнем жестком диске
После запуска мастера переноса нажмите Next и выберите способ передачи данных на другой ПК. Первые два способа предполагают наличие связи между двумя ПК, мы же хотим сначала сохранить переносимые данные на внешний диск, а затем подключим данный диск к новому компьютеру. Потому выберем опцию: An external hard disk or USB flash drive (Внешний жесткий диск или USB флешка).


Далее отобразится список всех профилей и общих каталогов, хранящихся на этом компьютере, которые необходимо мигрировать. По умолчанию выбраны стандартные каталоги, и если вы хотите указать дополнительные папки и файлы, необходимо нажать кнопку Customize и Advanced.

В появившемся окне простого файлового браузера необходимо выбрать дополнительные каталоги (или диски целиком), которые необходимо смигрировать.

Мастер Window 7 Easy Transfer сохраняет все настройки и данные в виде файла с расширением MIG. Кроме того, на данный файл можно установить пароль с целью защиты его от третьих лиц. Нажав кнопку Save, мастер попросит вас выбрать внешний диск, на который необходимо сохранить данные. Учтите, что внешний диск должен быть отформатирован в файловой системе NTFS, т.к. на файловой системе FAT-32 могут храниться файлы, размером до 4Гб (а в большинстве случаев архив будет больше этого значения).

После того, как будет указан каталог, начнется копирование данных и настроек в файл миграции. Обычно этот процесс занимает продолжительное время, зависящее от размера копируемых данных и скорости доступа к внутреннему и внешним дискам.

После окончания процедуры копирования можно извлечь жёсткий диск и подключить его к компьютеру с ОС Windows 8.

Переносим настройки и данные на новый ПК под управлением Windows 8
После того, как мы с помощью мастера переноса данных сохранили настройки и информацию со старого компьютера, настала пора развернуть их на новом. Как и в предыдущих версиях ОС Windows, в Windows 8 имеется утилита переноса данных с одного ПК на другой, называется она Easy File Transfer. С помощью нее мы развернем всю информацию из архивного MIG-файла в исходное местоположение на диске компьютера.
Откройте поисковое меню Windows Search и введите в поисковую строку easy transfer, и выберите Apps.

В окне мастер переноса данных выберите пункт An external hard disk or USB flash drive.

Затем укажем, что это новый компьютер (This is my new computer).



Нажмите кнопку Transfer, после чего начнется перенос информации и пользовательских настроек (в том числе учетных записей, тем оформления и т.д.).

После окончания процесса восстановления файлов и данных на новом ПК, можно будет просмотреть список файлов, перенесенных в процессе миграции, а также список приложений, который необходимо установить.

Нажав кнопку See what was transferred, откроем отчет по работе утилиты Windows Easy Transfer, отображающий список учетных записей, документов, и системных/программных настроек, которые были перенесены.

На вкладке Program report можно будет познакомиться со списком приложений, которые были ранее установлены на старом ПК, и которые нужно будет дополнительно установить на новом.
Средство переноса данных Windows поддерживает несколько методов переноса файлов и параметров.
Средство переноса данных Windows позволяет переносить информацию на компьютер, работающий под управлением Windows 8, с других компьютеров, на которых установлена одна из следующих операционных систем:
Windows XP с пакетом обновления 2 (SP2) или с пакетом обновления 3 (SP3)
Примечание.Средство переноса данных Windows не позволяет переносить файлы с 64-разрядной на 32-разрядную версию Windows. Вместо этого необходимо переносить файлы вручную с помощью внешних устройств хранения данных. Чтобы определить, какая версия Windows установлена на компьютере, см. документ поддержки Какая версия Windows установлена на моем компьютере, 32-разрядная или 64-разрядная .
Шаг 1. Определение наилучшего метода переноса информации
При переносе файлов между компьютерами, работающими под управлением Windows XP, Windows Vista, Windows 7 или Windows 8, выберите метод, который поддерживается обоими компьютерами. Средство передачи данных Windows поддерживает следующие методы переноса:
Сеть . Оба компьютера должны быть подключены к общей проводной или беспроводной сети. Кроме того, оба компьютера должны иметь доступ к общим файлам и папкам.
С помощью флэш-накопителя USB или внешнего жесткого диска . Чтобы использовать флэш-накопитель USB, на каждом из компьютеров должен иметься доступный порт USB. Если используется внешний жесткий диск, он должен быть совместимым с обоими компьютерами.
Кабель переноса данных . Вам потребуется специальный кабель USB, предназначенный для работы в среде Windows 8 и совместимый со средством переноса данных Windows. Кроме того, на каждом компьютере должен быть доступный порт USB. Если ваш компьютер был поставлен без кабеля переноса данных, его можно заказать через Интернет или приобрести в магазине электроники. Кабель переноса данных поддерживается компьютерами, работающими под управлением ОС Windows XP, Windows Vista, Windows 7 и Windows 8.
Примечание.Для переноса файлов и настроек с одного компьютера на другой нельзя использовать стандартный кабель USB.
Чтобы определить, какой метод следует использовать, оцените объемы передаваемой информации. Если переносится вся информация всех пользователей компьютера, или все файлы учетных записей, то для этого требуется кабель переноса данных, внешний жесткий диск или доступ в сеть. Если требуется перенести только файлы или папки, для этого достаточно флэш-накопителя USB.
Шаг 2. Открытие средства переноса данных Windows на новом компьютере с Windows 8.1
Чтобы запустить средство переноса данных Windows, выполните следующие действия на новом компьютере, работающем под управлением ОС Windows 8 . Необходимо выполнить вход под учетной записью администратора.
Примечание.Прежде чем выполнить следующие действия, отключите оба компьютера от Интернета и временно заблокируйте работающие брандмауэры.
В окне Выберите способ переноса элементов на новый компьютер выберите метод переноса элементов.
Кабель переноса данных . Специальный, приобретаемый отдельно USB-кабель для переноса файлов с одного компьютера на другой. Для переноса файлов с помощью средства переноса данных Windows нельзя использовать обычный кабель USB.
Сеть . Перенос файлов по сети.
Внешний жесткий диск или флэш-накопитель USB . Используйте пространство хранения на внешнем жестком диске или флэш-накопителе USB.
Рис. : Выбор метода переноса данных

В окне Нужно ли установить средство переноса данных Windows на старом компьютере? выберите, следует ли установить средство переноса данных Windows на старом компьютере.
Если на вашем старом компьютере установлена ОС Windows XP или Windows Vista, выберите Мой старый компьютер работает под управлением Windows XP или Windows Vista . Переходите к следующему шагу.
Если на старом компьютере уже установлено средство переноса данных Windows, щелкните Оно уже установлено на старом компьютере . Пропустите этот раздел и перейдите к .
Если на вашем старом компьютере установлена ОС Windows 8 или Windows 7, выберите Старый компьютер работает под управлением Windows 7 или 8 . Пропустите этот раздел и перейдите к разделу Сбор файлов и настроек на старом компьютере .
Рис. : Выбор одного из вариантов операционной системы для средства переноса данных Windows

Следуйте инструкциям на экране для используемого метода.
Перейдите в папку на внешнем жестком диске, в сети или на флэш-накопителе USB, в которую будут сохранены файлы, переносимые с помощью средства переноса данных Windows, затем нажмите кнопку ОК .
Рис. : Просмотр папки для переноса файлов

Средство переноса данных Windows скопирует файлы и отобразит индикатор хода выполнения на экране.
По завершении копирования файлов средством переноса файлов Windows откроется окно с указаниями по установке средства переноса данных Windows на старом компьютере.
Примечание.
Рис. : Установка средства переноса данных Windows на вашем старом компьютере

Если используется внешний диск или флэш-накопитель USB, извлеките его из разъема в компьютере.
На начальном экране введите перенос , чтобы открыть чудо-кнопку "Поиск", затем выберите в списке результатов поиска Средство переноса данных Windows .
Рис. : Выбор средства переноса данных Windows
На экране приветствия нажмите кнопку Далее .
Рис. : Экран приветствия средства переноса данных Windows

Рис. : Определение, какой компьютер используется

На экране Выберите способ установки средства переноса данных Windows на старом компьютере выберите местоположения для сохранения файлов средства переноса файлов Windows для установки на старом компьютере. Если используется внешний жесткий диск или флэш-накопитель USB, подключите внешний жесткий диск или флэш-накопитель USB к новому компьютеру, затем выберите нужный параметр.
Рис. : Выбор метода для установки средства переноса данных Windows

Шаг 3. Установка средства переноса данных Windows на старом компьютере (только для Windows XP и Vista)
Если на вашем старом компьютере установлена ОС Windows 8 или Windows 7, пропустите этот раздел и перейдите к разделу Сбор файлов и настроек на старом компьютере .
Завершите эти шаги на старом компьютере для установки средства переноса данных Windows с внешнего жесткого диска, сетевого диска или накопителя USB.
При использовании накопителя USB или внешнего диска, подключите их к компьютеру.
В проводнике Windows перейдите к внешнему жесткому диску, сетевому диску или устройству хранения USB.
Дважды щелкните внешний жесткий диск, сетевой диск или устройство хранения USB.
После завершения установки перейдите к следующему шагу.
Шаг 4. Сбор файлов и настроек со старого компьютера
По завершении установки средства переноса данных Windows на старом компьютере (необязательно, если старый компьютер работает под управлением Windows 8 или 7), выполните следующие действия на старом компьютере , чтобы собрать файлы и настройки для переноса на новый компьютер.

Шаг 5. Перенос файлов и настроек на новый компьютер
Выполните следующие действия, чтобы перенести файлы и настройки на компьютер под управлением Windows 8.1.
Подключите кабель переноса данных к обоим компьютерам.
Подключите флэш-накопитель USB или внешний жесткий диск к новому компьютеру.
С нового компьютера перейдите в сетевую папку, в которой был сохранен перенесенный файл.
Выполните одно из следующих действий, в зависимости от способа переноса файлов и параметров: