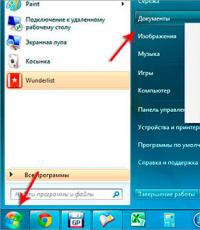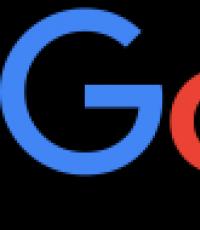Программа показывает фпс и температуру в играх. Мониторинг температур, загрузки процессора, оперативной памяти и видеокарты в игре
Существует список программ, в функционале которых есть функция отображения FPS в игре. Но что это такое? FPS – количество кадров в секунду, которое пользователь видит на экране ПК во время игры. Чем больше этот показатель, тем лучше. Особенно это касается шутеров. Специальные программы предлагают произвести мониторинг этого значения. Давайте рассмотрим их подробнее.
Один из самых известных представителей данного списка. В функционал Fraps входит запись видео с экрана, создание скриншотов и, конечно же, он подходит для измерения FPS в играх. Работает Фрапс поверх всех окон, поэтому не придется переключаться между процессами.

Данная программа имеет простой интерфейс и небольшой функционал, однако его вполне хватает для тех целей, для которых скачивается Fraps. Пробная версия распространяется бесплатно и ее хватит для того, чтобы понять, достойна ли программа внимания.
СAM
CAM предназначен для мониторинга всей системы в целом. Он также подходит для просмотра количества кадров в играх. Помимо этой информации, на экране отображается нагрузка на процессор и видеокарту, их температуры. В ней собрано все, чтобы быть постоянно в курсе состояния своего ПК.

Программа распространяется абсолютно бесплатно и имеет русский язык. CAM всегда уведомит вас о критических нагрузках или температурах системы, что поможет избежать сбоев в ее работе. Все уведомления можно настроить в соответствующем меню.
FPS Monitor
Название говорит само за себя. Программа отлично подходит для показа FPS в играх, а также помогает следить и за другими параметрами системы. Имеется несколько заготовленных сцен для различных режимов работы.

Распространяется пробная версия бесплатно и имеет ограниченный функционал. Полная версия стоит 400 рублей и не имеет ограничений. В любой их версий присутствует русский язык интерфейса.
Overwolf
Основная цель этого представителя не счетчик FPS, а создание различных интерфейсов для игр. Однако в настройках можно установить параметр мониторинга кадров в секунду. После этого необходимо просто зайти в игру с включенной программой и показатель будет отображаться в том месте, которое вы указали в настройках.

Распространяется абсолютно бесплатно, практически весь интерфейс переведен на русский язык и имеется множество дополнений, которые можно скачать или купить во внутреннем магазине. Установленные плагины и скины помещаются в библиотеку.
MSI Afterburner
Многофункциональная программа, которая поможет настроить компьютер и повысить его производительность. Благодаря MSI Afterburner можно задать параметры для быстродействия или графики, изменить параметры кулера и многое другое.

В функционал программы входит полный мониторинг системы, включая показ количество кадров в секунду в играх.
Используя Автобернер, можно разогнать видеокарту, но делать это стоит только опытным пользователям. Программа распространяется полностью бесплатно, но не полностью русифицирована.
В играх на ПК может случиться так, что по каким-то причинам игра, которая на вашем железе должна идти нормально, тормозит и фризит. И чтобы понять, в чем дело и какой компонент системы не тянет игру, можно вывести поверх игры на экран загрузку процессора, видеокарты и заодно частоту кадров.
Для этого понадобится бесплатная утилита (нужно ее установить вместе с Riva Tuner). Откройте ее, нажмите на кнопку Settings > Мониторинг, и выберите галочками те пункты, которые вы хотите видеть в играх на экране (так же их можно перетаскивать мышью в нужном порядке):
Так же можно выбрать период обновления этой информации, однако не стоит ставить его меньше 500 мс, особенно на слабых компьютерах. После этого в этой же вкладке ставим галочку на «Показывать в Оверлейном Экранном Дисплее» для каждого пункта, который мы хотим видеть на экране в игре.
Теперь переходим на вкладку ОЭД, по желанию выбираем кнопку, на которую будет показываться выбранная информация, и нажимаем на кнопку «Дополнительно». Откроется окно Riva Tuner - в нем включите Show On-Screen Display и поставьте Application detection level на «High». Так же по желанию включите тени шрифтов (они будут лучше видны) и выберите цвет. Ниже можно выбрать, с какой стороны дисплея будет показываться информация:
Все, после этого запустите игру и вы должны увидеть на экране информацию о загрузке системы:

Если же ее нет - выключите любые другие программы, которые так же выводят что-либо на экран (к примеру, Fraps).
Перед тем, как делать обзор нескольких приложений, нужно понять, зачем нужна программа для показа ФПС в играх .
Показатель FPS демонстрирует количество кадров в секунду при игре. Если это значение падает ниже отметки 25, игра превращается в «слайд шоу» и пользователь не сможет контролировать действия персонажа или техники, которой он управляет, своевременно реагировать на опасность и т.д. Опытные геймеры утверждают, что для комфортной игры необходимо, чтобы ФПС был не ниже 60, только в этом случае игра не будет лагать и подвисать. Именно поэтому, контроль за этой характеристикой очень важен и пользователь сможет, в случае необходимости, для поднятия ФПС понизить качество текстур, спецэффектов и т.п.
Среди программ для показа ФПС в играх, наиболее популярными являются:
- Fraps.
- MSI Afterburner.
- Overwolf.
Эта программа идеально подойдет тем геймерам, которые не любят вникать в подробности настроек. Ее достаточно установить и при включении игры, в левом верхнем углу, по умолчанию, будет отображаться показатель ФПС.
Эта программа также позволит записывать видеоролики процесса игры. Настройки довольно просты и не требуют специальных навыков, чтобы разобраться что и как выставлять. Единственным минусом можно считать огромный размер полученного видеофайла, но, как правило, записанное видео подвергается монтажу и размер также можно уменьшить при помощи конвертирования в более компактный формат.
MSI Afterburner
Данное ПО будет настоящей находкой для любителей игр. Помимо того, что эта программа отображает ФПС в игре, с ее помощью можно разгонять железо. Единственное, о чем стоит предупредить – если Вы не слишком продвинутый пользователь, лучше не экспериментируйте с настройками, потому, как можно сделать гораздо хуже вашему компьютеру. И хоть в названии присутствует название бренда, программа работает с любыми комплектующими, вне зависимости от производителя.
Для того, чтобы установить программу, посетите официальный сайт и скачайте ее. В процессе инсталляции пользователю будет предложено дополнительно установить Riva Tuner Statistics Server. Обязательно поставьте галочку и установите эту дополнительную оболочку.
После инсталляции перед вами отобразится стандартное окно программы. Чтобы полноценно использовать это ПО, нажмите на кнопку «Settings», расположенную в нижней части окна справа.
В окне настроек будет отображено несколько вкладок. Перейдите на вкладку «Мониторинг» и установите галочки на интересующих вас пунктах, и они будут отображаться в оверлее (в частности, для отображения ФПС необходимо установить галочку на пункте «Частота кадров»). Также, для того, чтобы все параметры были показаны, необходимо отметить пункт «Показывать в Оверлейном Экранном дисплее», после чего, в колонке «Свойства» должно отображаться надпись «в ОЭД».

Overwolf
Программа Overwolf открывает множество возможностей для геймера, включая и отображение ФПС при игре. Для скачивания данной программы, достаточно посетить магазин приложений и бесплатно ее установить. Чтобы показатель ФПС отображался, зайдите в «Settings», перейдите на вкладку FPS и поставьте галочку напротив пункта «Включить мониторинг FPS».
Количество кадров в секунду является основным показателем для современных геймеров. Некоторые довольствуются значением в 30 FPS, другие обязательно должны играть при 60. Но как правильно проверить, сколько FPS компьютер выдаёт в игре при определённых настройках? Для этого используются программы для показа ФПС в играх .
Как узнать FPS в игре?
В интернете есть множество видеороликов, которые показывают, как геймеры играют в свои любимые игры. Если вы хотите грамотно включить отображение FPS или записать свой игровой процесс, вам будет полезен инструмент для захвата изображения экрана Fraps. Скачивание файла установки Fraps занимает несколько секунд – размер файла составляет всего 2,2 МБ. Следующим шагом в загрузке и запуске Fraps является активация вышеупомянутого файла и следование подсказкам стандартного мастера настройки. Загрузка и установка Fraps на компьютере под управлением Windows – это простой процесс, с которым даже неопытный пользователь справится в кратчайшие сроки. Интерфейс приложения довольно прост и понятен интуитивно. Программа имеет следующие вкладки:
- General – включение или отключение нескольких общих параметров, таких как включение Fraps при запуске, сохранение окна Fraps над другими приложениями;
- 99 FPS – выберите, где сохранять тесты, горячую клавишу контрольной точки и наложения, оверлейный угол и так далее;
- Movies – выберите горячую клавишу и качество видеозахвата , а также место для сохранения видео;
- Screenshots – выберите горячую клавишу захвата экрана и место сохранения скриншотов.
Если в качестве угла наложения выбрать верхний правый угол, при запуске игры в этом углу появится информация, сколько кадров в секунду выдаёт компьютер. Замер FPS будет продолжать обновляться по мере продолжения игры.

Чтобы получить доступ ко всем функциям, предлагаемым Fraps, нужно только нажать назначенные горячие клавиши. По умолчанию снимок экрана можно сделать, нажав горячую клавишу F10. Если вы установите флажок «Повторять съёмку экрана каждые 10 секунд», Fraps продолжит снимать скриншоты , пока снова не будет нажата F10. Если скриншотов недостаточно, и нужно записать видео, используется горячая клавиша F9. Fraps начнёт запись на основе указанных настроек видеозахвата. Чтобы увидеть сделанные снимки экрана или снятые видеоролики, нажмите кнопку «View» на вкладке «Movies» или «Screenshots».
Чтобы Fraps выполнял свою работу, он должен работать в фоновом режиме. Чтобы не открывать много вкладок на панели задач, производители побеспокоились о пользователях и оснастили программу возможностью свернуть её в системный трей. Пробная версия имеет несколько ограничений: нельзя записывать более 30 секунд, скриншоты сохраняются только как BMP, на видео есть водный знак, циклическая запись отключена. Чтобы получить полную функциональность приложения, необходимо оплатить лицензию.
Преимущества:
- Для загрузки и установки Fraps требуется совсем немного времени.
- Красочный интерфейс очень прост в использовании.
- Для доступа к функциям, которые может предложить Fraps, используются горячие клавиши – их можно переназначить.
- Просмотр реального значения FPS, скриншоты, запись видео во время игры – сравните свой игровой опыт.
- Значок Fraps на панели задач.
Недостатки пробной версии:
- Циклическая запись видео отключена.
- На видео помещается водяной знак.
- Видео не дольше 30 секунд.
- Для скриншотов только формат BMP.
Вторая функция Fraps – запись видео или снимки экрана игр с использованием DirectX или OpenGL. Программа отлично адаптируется к требованиям пользователя. При записи игры можно установить размер видео в пикселях и количество записанных кадров в секунду. Видео можно записать вместе со звуком. Программа может делать скриншоты, помещая в них информацию о дате и порядковом номере. Скриншоты также можно делать автоматически.

При тестировании производительности компьютера Fraps отображает количество кадров в секунду, используемых для проигрывания внутриигровой анимации. Параметры можно установить во время тестов, сохранить результаты на жёстком диске и создать статистику. Кроме того, здесь же можно узнать результаты теста производительности ПК.
Одна из самых интересных функций FRAPS – инструмент захвата экрана, предназначенный для геймеров, – создана для показа FPS в играх в углу экрана. Но, увы, приложение не обновляется с февраля 2013 года. Поэтому большинство геймеров начали искать альтернативу. И она есть! FPS Monitor – удобный инструмент, который отображает счётчик FPS и другую полезную аппаратную информацию в виде наложения на игру – температуру графического процессора, загрузку процессора, используемую оперативную память и многое другое.
По умолчанию FPS Monitor показывает наложение Sysinfo в верхнем левом углу – оно предоставляет данные для отображения FPS, температуры и нагрузки процессора, температуры и нагрузки GPU, использовании ОЗУ и т. д. Этот оверлей не закреплён на одном месте – его можно перетащить в другое место. Кроме того, можно настроить способ отображения наложения и какую информацию оно предоставляет.
FPS Monitor не является бесплатным – демоверсия имеет множество ограничений. При запуске появится уведомление о том, что управление дисплеем программы в пробной версии отключено, настройки оверлей и расширений не сохраняются, а на экране отображается надпись «Demo». Чтобы избавиться от этих «запретов», необходимо приобрести лицензию, стоимость которой составляет примерно 10 долларов США.

Благодаря FPS Monitor можно легко измерить ФПС и получить другую информацию об оборудовании прямо во время игры. В игровом оверлее FPS Monitor есть счётчик FPS, представлены температура и загрузка процессора, сколько оперативной памяти используется ПК и многое другое.
Преимущества:
- Софт скачивается и устанавливается быстро и просто.
- Доступны три типа наложений: Sysinfo, текст подписи, время.
- Каждый оверлей можно настроить.
- FPS Monitor может запускать тесты.
- Доступны оповещения.
- FPS Monitor может блокировать запуск определённых процессов.
Недостатки бесплатной версии:
- управление мониторингом отключено;
- настройки оверлей и расширений не сохраняются;
- на экран накладывается символ «Demo».
Nvidia GeForce Experience – это современное приложение от NVIDIA, используемое для оптимизации видеокарты и всего компьютера для игр, а также непосредственно для показа значения FPS. При этом софт автоматически сканирует и обнаруживает новые версии драйверов NVIDIA, а затем загружает их на жёсткий диск. Стоит добавить, что новые драйверы повышают производительность в играх, добавляют новые функции и устраняют недостатки.
Приложение GeForce Experience оптимизирует графические настройки во всех поддерживаемых играх на основе конфигурации оборудования компьютера. Для различных графических процессоров выполняются подробные игровые тесты. GeForce Experience сочетает в себе технологию вычислений с центром обработки данных NVIDIA, и получает оптимизированные настройки игры, специально адаптированные к компьютеру игрока. Используя это программное обеспечение, пользователь всегда будет оповещён о выходе последних драйверов NVIDIA – их оптимальные настройки максимизируют качество изображения при сохранении отличной производительности, что гарантирует наилучший результат. Встроенный интерактивный виювер скриншотов позволяет больше узнать о каждой настройке и её преимуществах.

NVIDIA также представила новую услугу – ShadowPlay, которая обеспечивает видеозапись игр. По словам разработчиков, программа использует до 10% системных ресурсов, предлагая запись материала до 20 минут. Благодаря удобным сочетаниям клавиш можно установить автоматическую запись, начать с определённой секунды, остановить или вернуться к ранее записанному материалу. Видео кодируется в H.264, и на данный момент для поддержки функции ShadowPlay требуется, как минимум, одна карта GeForce GTX 650. Важно то, что она позволяет записывать видео с частотой 60 кадров в секунду и максимальным разрешением 2500×1600.
ВАЖНО. Программа поддерживает следующие графические процессоры: GeForce 100, 200, 300, 400, 500, 600, 700, 800 и выше. Кроме того, на официальном сайте производителя есть список поддерживаемых игр.
Программа была создана благодаря сотрудничеству Guru3D.com и MSI, и позволяет легко и удобно контролировать параметры и работу видеокарты, а также отслеживает реальное значение FPS в играх. Приложение основано на технологии, используемой в программе RivaTuner, но не предлагает всех дополнительных функций. Набор механизмов сбалансирован идеально, а пользовательский интерфейс настолько продуман, что позволяет контролировать работу графической карты даже начинающему пользователю. Функции программы:
- Регулировка напряжения GPU/памяти/PLL;
- Benchmark;
- Разгон частот ядра/шейдеров/памяти для ещё большей производительности;
- Расширенный графический монитор в режиме реального времени в виде графиков и численных параметров видеокарты, таких как Clock Core и Memory/Fan speed (в %)/GPU-загрузка/температура графического процессора – в дополнение к предоставлению этой информации в программе, её можно отображать в играх;
- 5 профилей, которые можно свободно редактировать и активировать с помощью комбинации клавиш – можно выбрать, какие из них должны соответствовать 2D и 3D-режимам.

Специальные функции:
- расширенное управление вентилятором в зависимости от температуры графического процессора;
- независимое или синхронное управление параметрами Multi-GPU;
- скриншоты игр;
- информация о версии драйвера, BIOS, модели видеокарты;
- возможность использования рабочих параметров при запуске системы;
- настройка внешнего вида приложения с использованием скинов.
САМ
CAM – это программное обеспечение, используемое для определения ресурсов и разгона ПК. Кроме того, софт выполняет измерения производительности компьютера во время запуска игр – отображение наиболее важных статистических данных, включая, например, количество кадров в секунду (FPS) и температуру процессора и видеокарты. Кроме того, приложение CAM отображает расширенную статистику компонентов, демонстрируя обширные графики работы как процессора, GPU, материнской платы, RAM, так и HDD или SSD. CAM также отлично работает при разгоне комплектующих. Для этого предоставляются необходимые для настройки компьютера параметры – увеличение напряжения ядра или памяти.
ВАЖНО. Чтобы получить доступ ко всем функциям, на веб-сайте производителя должна быть настроена и зарегистрирована учётная запись пользователя.
В сети можно найти множество различных типов приложений – как бесплатных, так и платных – которые используются для оптимизации системы под современные игры и предоставляют полную информацию об использованных ресурсах ПК. Благодаря им настоящие геймеры смогут добиться максимальной производительности и наслаждаться любимыми и новейшими играми.