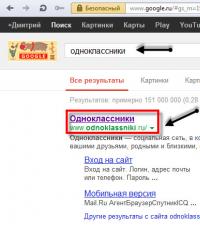Как сделать тему для гугл хрома. Как создать свою тему для Google Chrome
Здравствуйте. Ответьте, пожалуйста, на такой вопрос: ради чего вы утром включаете ноутбук, компьютер? Уверен, ответы будут разные. Кто-то для работы, кому-то необходим для учебы, а кто-то и просто поиграть. Но все эти действия в большинстве случаев связаны с интернетом. Мы в нем читаем последние новости, ищем информацию для работы и учебы, передаем файлы и многое другое. И хочется, чтобы эти процессы проходили в уютной обстановке, приятной для ваших глаз.
Мы уже рассказывали о том, как . Установили красивую тему, настроили виджеты под себя. Сегодня мы узнаем как установить тему Google Chrome, чтобы было приятно в нем работать. Поехали.
Итак, для установки темы нам нужно зайти в главное меню браузера.
И выбрать пункт Настройки .

Нажимаем на кнопку «Выбрать тему ».
Мы сразу же попадаем в магазин Google, где представлены различные темы для нашего браузера Гугл Хром

Здесь вы найдете обширное количество тем. Они разделены по категориям: Природа, крупные города, Простые, Животные и многое другое. Одним словом, тему найдет каждый желающий на свой вкус. Для просмотра всех тем определенной категории нужно перейти по ссылке «Просмотреть все ».
В нашем примере мы установим тему из категории «Природа» с названием Доброе утро (Good Morning ). Нажимаем на превью темы и перед нами откроется окно предварительного просмотра данной темы.

Первое, что сразу бросается, это вид самой темы, как она будет выглядеть в вашем браузере. Справа указана полная информация о совместимости, разрешении темы, а также дополнительная информация: дата создания, размер, версия, язык.
Если вам данная тема по душе, вам она понравилась, нажимаем на кнопку «Установить ».

Спустя короткое время браузер применит данную тему. Чтобы убедиться в этом, откройте новую вкладку.
Как удалить установленную тему?
Если вам надоела выбранная тема или вы просто решите вернуться к стандартной теме браузера, зайдите в Настройки браузера и нажмите кнопку «Восстановить тему по умолчанию ».

Вернется обычная стандартная тема браузера.
Вот так легко и просто мы украсили наш браузер. А пока на этом все! Всем хорошего настроения и удачи. До новых встреч!
Любовь может изменить человека до неузнаваемости.
Публий Теренций Афр
Если вы много времени проводите в интернете, то внешний вид браузера не менее важен, чем его функциональность или скорость работы. Гораздо комфортнее работать с красивым эргономичным интерфейсом, в котором оптимально подобраны цвета, иконки, органы управления и фоновые изображения. Браузер Google Chrome позволяет легко устанавливать и менять темы оформления из , однако если ни одна из них вам не подходит, то можно легко создать свою.

Поводом для написания этой заметки стал выход официального расширения от команды браузера под названием . С его помощью вы сможете всего за три простых шага создать свой уникальный дизайн для любимого браузера. После установки этого расширения на вкладке установленных приложений появляется новая иконка. Щелчок по ней запустит мастер создания новой темы.

На первом этапе нам будет предложено загрузить фоновое изображение в виде картинки или снимка веб-камеры. Загруженный фон можно сразу же увидеть в окошке предварительного просмотра и настроить его расположение и позицию. В любой момент можно отменить сделанные изменения или перейти к следующему шагу, для чего следует нажать кнопку Continue to Step 2 .

На следующем шаге мы сможем изменить основные цвета оформления окна браузера. Кликая по кнопкам с изображением кисточки, нам будет предложено выбрать один из тридцати базовых цветов для новой вкладки, фоновой вкладки и фона окна.
Как видите, создать свою тему с помощью фирменного расширения от Google очень просто.
Для этого понадобится специальный веб-конструктор тем, немного вдохновения и несколько минут свободного времени. Хотя если вы страдаете перфекционизмом, то можете потратить и несколько часов. Мы вас предупредили. :)
Итак, откройте веб-приложение . Вы увидите вкладки с инструментами для создания тем в левой части окна и область для предварительного просмотра результата в правой.
Этот конструктор позволяет создавать темы в полуавтоматическом режиме. Но вы также можете настроить всё вручную, чтобы итог полностью соответствовал вашему вкусу.
1. Простой способ
Суть в следующем: вы загружаете в конструктор любую понравившуюся картинку, а ThemeBeta использует её как основной фон для новой темы и автоматически подстраивает под него все цвета оформления.
Чтобы добавить свою картинку, под вкладкой Basic нажмите Upload an Image и выберите нужное изображение на компьютере. Затем, чтобы редактор настроил цвета темы, кликните Generate Colors.
Если результат вас устроит, нажмите Pack and Install и подтвердите скачивание, а затем и добавление темы в Chrome. Браузер сразу активирует новое оформление.
Если же после автоматической настройки вы захотите изменить цвета или добавить отдельные фоны для разных элементов темы, вам понадобятся инструменты под другими вкладками. Подробнее о них - в следующем пункте статьи.
2. Продвинутый способ
Этот способ заключается в ручной настройке фонов и цветов текста для новой темы.
Чтобы выбрать картинки или цвета в качестве фонов для разных элементов оформления, используйте инструменты под вкладкой Images. Достаточно навести курсор на любой инструмент, как в окне справа конструктор покажет, какую часть темы тот изменяет. Например, NTP Background служит для настройки основного фона. А Tab Background позволяет выбрать фон заголовка сайта.

Разобравшись с фонами, вы можете настроить цвета текста на вкладке Colors. Здесь всё работает аналогичным образом. Есть список инструментов, наведите на любой из них - и в окне справа увидите, за что он отвечает.

Когда завершите с фонами и цветами текста, откройте вкладку Pack и нажмите Pack and Install, чтобы скачать и применить выбранную тему.
Кроме того, вы всегда можете выбрать и установить одну из множества уже готовых тем из базы ThemeBeta или официального каталога Google . Если в будущем захотите вернуться к стандартному оформлению, зайдите в настройки Chrome и напротив пункта «Темы» кликните «Масштаб по умолчанию».
Рад что помог Вам разобраться в том, как создать тему для Chrome. Pack and download zip file» - упаковать и загрузить созданную тему в виде zip-архива. Здесь нужно заполнить поле с названием создаваемой темы (по желанию).
Тема представляет собой архив, в который упакованы несколько картинок, которые определяют внешний вид браузера.

Можно, конечно, зайти в магазин веб-приложений Гугла или на другой сайт и выбрать себе подходящую тему, а можно создать тему самому и гордиться своей работой.
- Расширения
- Темы для Google Chrome
Поупражнявшись с этим онлайн-редактором тем, у вас начнут получатся довольно интересные темы, которые будет нестыдно показать другим.
Как создать свою тему в Google Chrome
Загрузите любимую картинку, выберите цветовую схему – и ваша личная тема готова! Несмотря на то, что в Интернете существует великое множество Тем для браузера Google Chrome на любой вкус, большинству пользователей хотелось бы создать и использовать собственную.

В этой статье мы поменяем тему в браузере Google Chrome. Тема это все оформление браузера включая фоновый рисунок, цвета панели закладок и самих вкладок. Наводите мышкой на тему, нажимаете «Бесплатно».
Создаём тему для браузера Google Chrome
И наконец, на третьем этапе мы можем дать своей теме имя, дополнительное описание и нажатием на кнопку Install My Theme применить её к своему браузеру.
Темы от художников
Все ваши дизайны сохраняются, так что вы легко сможете создать несколько любимых тем и переключаться между ними по настроению.
Тема для Google Chrome в стиле Google+
В правой части находится предварительный просмотр темы браузера Chrome во время конструирования. Наведя курсор на разделы во вкладке «Images», появится выделенная красным цветом подсказка, которая показывает, какую часть в теме вы будете менять.

Вкладка («Pack» — с англ. упаковывать) – это завершающий этап в создании темы для Google Chrome.

Галерея тем для Google Chrome
Zip — архив темы можно разместить в интернет-магазине Chrome для общего пользования. Вот и все!!! Как создать тему для Google Chrome с помощью онлайн конструктора - Сhrome-theme creator мы разобрались.

Теперь вы знаете, как установить свою тему в Google Chrome и можете даже этому кого-нибудь научить. Можно их изменить вручную, а можно воспользоваться онлайн сервисом для создания тем Themebeta.

Перейдя по этому адресу Themebeta, перед вами появится простой редактор тем. Вариантов создания тем есть два: простой(Basic) и продвинутый(Advanced).

Если всё в порядке, то переходим к вкладке «Colors» и подбираем цвета для рамок, текста и т.д. Все права защищены. Если вы много времени проводите в интернете, то внешний вид браузера не менее важен, чем его функциональность или скорость работы.


Ягодные темы для Google Chrome
Если что-то кому-то одалживаете, то фотографируйте человека с этой вещью перед тем, как отдать её. Так вы не забудете, что и кому отдавали. Давайте загрузим фоновые картинки для нашей темы нажатием кнопки «Choose Image», а палитрой поменяем цвет. Вот, что у меня получилось.

6). Создать портфолио. Поддержать любимую команду на Чемпионате мира по футболу можно сменив темку в своем браузере или установив специальное расширение для того, чтобы удобно отслеживать последние результаты.
А если захотите изменить позиционирование заставки, то выберите Adjust position и поэкспериментируйте с расположением. С помощью этого переключателя можно включать предварительный просмотр, другими словами, как ваш браузер будет выглядеть вместе с иконками.
Для этого понадобится специальный веб-конструктор тем, немного вдохновения и несколько минут свободного времени. Хотя если вы страдаете перфекционизмом, то можете потратить и несколько часов. Мы вас предупредили. :)
Итак, откройте веб-приложение . Вы увидите вкладки с инструментами для создания тем в левой части окна и область для предварительного просмотра результата в правой.
Этот конструктор позволяет создавать темы в полуавтоматическом режиме. Но вы также можете настроить всё вручную, чтобы итог полностью соответствовал вашему вкусу.
1. Простой способ
Суть в следующем: вы загружаете в конструктор любую понравившуюся картинку, а ThemeBeta использует её как основной фон для новой темы и автоматически подстраивает под него все цвета оформления.
Чтобы добавить свою картинку, под вкладкой Basic нажмите Upload an Image и выберите нужное изображение на компьютере. Затем, чтобы редактор настроил цвета темы, кликните Generate Colors.
Если результат вас устроит, нажмите Pack and Install и подтвердите скачивание, а затем и добавление темы в Chrome. Браузер сразу активирует новое оформление.
Если же после автоматической настройки вы захотите изменить цвета или добавить отдельные фоны для разных элементов темы, вам понадобятся инструменты под другими вкладками. Подробнее о них - в следующем пункте статьи.
2. Продвинутый способ
Этот способ заключается в ручной настройке фонов и цветов текста для новой темы.
Чтобы выбрать картинки или цвета в качестве фонов для разных элементов оформления, используйте инструменты под вкладкой Images. Достаточно навести курсор на любой инструмент, как в окне справа конструктор покажет, какую часть темы тот изменяет. Например, NTP Background служит для настройки основного фона. А Tab Background позволяет выбрать фон заголовка сайта.

Разобравшись с фонами, вы можете настроить цвета текста на вкладке Colors. Здесь всё работает аналогичным образом. Есть список инструментов, наведите на любой из них - и в окне справа увидите, за что он отвечает.

Когда завершите с фонами и цветами текста, откройте вкладку Pack и нажмите Pack and Install, чтобы скачать и применить выбранную тему.
Кроме того, вы всегда можете выбрать и установить одну из множества уже готовых тем из базы ThemeBeta или официального каталога Google . Если в будущем захотите вернуться к стандартному оформлению, зайдите в настройки Chrome и напротив пункта «Темы» кликните «Масштаб по умолчанию».