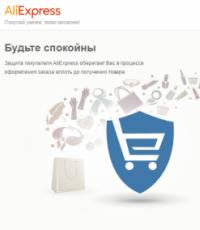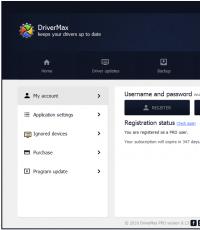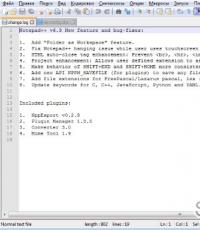Обязательные программы для windows 7. Какие самые необходимые программы для компьютера? Общение в интернет
Подбирая программы для своего компьютера прежде всего необходимо вспомнить, а для чего вообще он приобретался и на какой конфигурации последнего был остановлен выбор.
Нужно понимать, что каждая отдельная программа создает определенную нагрузку на процессор, видеокарту, занимает какие-то объемы оперативной памяти и жесткого диска.
И если бездумно устанавливать все подряд, то про можно будет забыть.
Поэтому подбирать программы для компьютера нужно правильно исходить из того, на сколько возможна работа его с ними.
Какие существуют программы
Разнообразие программ для различных устройств, включая и ПК, в наше время просто поражает. Каждая из них разрабатывается для выполнения конкретных задач.
Поэтому по своему функциональному назначению программы для компьютера делятся на:
- Системные;
- Для обслуживания операционных систем;
- Программы для учебы (офисные, простые текстовые редакторы, переводчики, для оптического распознавания отсканированных документов и pdf файлов и преобразование их в текстовые документы, для вычисления математических выражений, для работы с различными форматами документов и т.д.).
- Архиваторы;
- Для обслуживания HDD и SDD дисков (жесткие диски);
- Для диагностики ПК;
- Файл менеджеры;
- Графические приложения, к примеру, Adobe Photoshop и программы для просмотра и систематизации фотографий на компьютере;
- Софт для полного удаления программ, к примеру, Your Uninstaller!;
- Кодеки для раскодирования видеопотока;
- Медиа аудио и видеоплееры;
- Видео редакторы и конвертеры;
- Программы обеспечивающие безопасность компьютера (антивирусы, сканеры и т.д.)
- Софт для записи DVD и Blu-ray дисков, к примеру, Nero BROM;
- Для создания образов дисков и работой с ними, к примеру, Alcohol 120% или DAEMON Tools Lite;
- Для интернета (общение в сети, браузеры, почтовые клиенты, интернет радио и т.д.);
- Для скачивания файлов из сети, к примеру, µTorrent, Download Master и другие;
- Виртуальные машины и сервера;
- Для разработки вебсайтов, к примеру, Adobe Dreamweaver или WYSIWYG Web Builder;
- Программы для улучшения интерфейса компьютера;
- Игры;
- Для разработки тех же игр, программ, веб-приложений;
- Специфический софт для выполнения конкретных задач, к примеру, Photodex ProShow для создания слайд шоу или FastTrust для определения трастовости сайтов.
Данный список еще можно долго продолжать так, как под большинство специфических задач уже разработан специальный софт.
К примеру, для сбора семантического ядра сайта существует специальная программа Key Collector и т.д.

Как мы уже говорили, указанный выше список можно продолжать еще долго, но мы рекомендуем, чтобы хотя бы одна, самая простая программа из каждой вышеуказанной категории была инсталлирована на ваш компьютер.
К счастью последние, даже очень слабые конфигурации ноутбуков, нетбуков и стационарных компьютеров позволяют справляться практически с любым часто используемым, простым софтом, таким как текстовые редакторы, браузеры, антивирусы, аудио и видео плееры, архиваторы и др.
Такими программами, как правило, пользуются начинающие пользователи ПК.
Более сложные программы, к примеру, такие как Vegas Pro, Camtasia Studio, Adobe Photoshop CC, Adobe Dreamweaver CS6 и другие, являются специфическими, требуют больших ресурсов компьютера и используются более опытными людьми, как правило, для обучения и работы.
К примеру программа Vegas Pro предназначена для работы с видеофайлами. Для комфортной работы с ней потребуется комп, как минимум с 2-х ядерным процессором и 2 Гб оперативной памяти.
Поэтому приобретая или скачивая софт обращайте внимание, какую конфигурацию ПК он поддерживает и с какой операционной системой он совместим.
Особенно обращайте внимание на соответствие с 32-х или 64-х битными версиями ОС Windows.
Теперь давайте разберемся, без каких программ работа на компьютере будет невозможна, или, по крайней мере некомфортна.
С чего начать
К примеру, вы приобрели ноутбук с установленной на него чистой ОС Windows 7/8/10 без софта, но с уже установленными драйверами устройств.
В первую очередь нужно установить программы для повседневной работы.
Мы не будем углубляться в то, какой софт должен быть, платный или бесплатный в нашем русскоязычном интернете эти понятия относительные.
Все что платно, к примеру, Microsoft Office, можно найти в бесплатной версии. Но помните использовать вы его будете на свой страх и риск, так как это будет нарушением законодательства.
Многое зависит от того, есть ли у вас доступ к интернету или нет. Идеальный случай, это когда с интернетом проблем нет.
Такой случай мы и будет рассматривать, ведь на дворе уже 21-й век.
Антивирус
Хороший антивирус - это надежная защита вашего компьютера от многих неприятностей.
Устанавливать его нужно как можно раньше, так как в последующем вы будете инсталлировать много софта как нужного, так и не нужно, скаченного с официальных сайтов или бог знает с каких интернет-ресурсов. А вредоносный код может быть вшит в любую программу.
Антивирусного софта на просторах интернет сейчас предостаточно. Но есть лидеры в этой области на которые стоит обратить внимание.
Предлагаемый ими антивирусный софт платный, но на безопасности экономить не стоит. Хотя есть и бесплатные версии.
Антивирусы от компании Kaspersky
- Kaspersky Internet Security, безусловный лидер, справляется со многими задачами безопасности, особенно при сёрфинге по интернет.
- Kaspersky Total Security – обеспечивая полную защиту всех устройств, работающих не только на ОС Windows, но и Android, а также Mac. Позволяет безопасно совершать онлайн-платежи, в реальном времени блокировать различные интернет-угрозы, защита общения в сети и многое другое.
- Kaspersky Anti-Virus. Обеспечивает базовый уровень защиты ПК, в том числе и при нахождении пользователя в интернет.

Для защиты домашнего компьютера будет достаточным использовать софт, указанный в п. 1 и 3.
Ключ приобретается на год для одного и более компьютеров, в зависимости от выбранного программного обеспечения.
Существуют и другие решения защиты от Kaspersky, для офисов и для бизнеса, но мы сейчас рассматриваем защиту сугубо домашнего ПК.
Стоят продукты безопасности от Kaspersky не дешево, поэтому в интернете можно найти много ключей активации, но, как правило, 90% из них не рабочие.
А те ключи, которые на первый взгляд сработали, в последующем заносятся на сервере компании в черный список и отключаются.
Поэтому давайте рассмотрим неплохую альтернативу Касперскому, которую используем мы.
Мы пользуемся этим антивирусом AVG Internet Security уже более 4-х лет, и за это время ни разу не переустанавливали Windows 7.
Существуют версии, как для 32-х, так и для 64-х битных ОС.
Защищает электронную почту от интернет атак, личные данные, имеется встроенный Firewall.

Если у вас нет денег на продукты от Kaspersky, смело используйте AVG Internet Security, тем более с ключами активации проблем не будет.
Eset Smart Security считается неплохим антивирусом. Основное его преимущество очень быстрая работа и он практически не грузит компьютер.
Поэтому если у вас слабая конфигурация ПК, то Eset Smart Security будет неплохим решением.
Также стоит отметить, что в интернете существует, так сказать, не гласная тех поддержка этого антивируса.

Огромное количество форумов, специальных сайтов, антивирусные базы и ключи активации (не забывайте по закон), все это сделало антивирус Eset очень популярным, несмотря на то, что существуют и негативные отзывы об этой программе. Но будет считать, что это происки конкурентов.
По крайней мере, от нас к этому антивирусу нареканий нет.
Avast
Avast, это антивирус, который распространяется бесплатно только для домашнего использования, что нам и нужно.
Отзывы об этой программе очень противоречивые, поэтому ставьте и пробуйте. Тем более что это отечественная разработка.
Также было замечено, что версии Avast 2012-2014 годов сильно подгружали компьютер, но есть надежда, что в следующих дистрибутивах, начиная с 2015 года эта проблема была решена.

Существует много других, как платных, так и бесплатных антивирусных программ, к примеру, Norton Internet Security, Panda, McAfee, украинский Zillya и другие, нужно просто ставить и пробовать.
Но не забывайте, что перед установкой нового антивируса, нужно обязательно удалить старый иначе в результате программного конфликта ваш компьютер просто зависнет.
Особенного не дружат между собой программные продукты от Kaspersky и от Eset.
Теперь давайте рассмотрим другие программы для компьютера, не менее важные.
Браузеры
Целесообразно ставить браузеры в первую очередь тогда, когда уже есть выход в интернет. Ведь где-то нужно искать необходимые программы?
В ОС Windows уже есть встроенный браузер Internet Explorer, но честно говоря, работает он не очень быстро. Будем надеется, что в Windows 10 браузер Spartan заработает быстрее.
Браузеры, которые стоит устанавливать :
- Google Chrome;
- Opera;
- Firefox.
Конкретной рекомендации тут нет. Но знайте, что у каждого браузера есть огромное количество расширений, к примеру, для скачивания видео с сайтов и YouTube, для анализа посещаемого ресурса и много других полезных дополнений.
Больше всего их у Firefox и Chrome, но при этом последний работает быстрее. Поэтому ставьте, пробуйте, оставляйте понравившийся браузер.
Софт для работы с сетью Torrent
Итак, антивирус у нас установлен, браузер тоже, теперь можно серфить по интернету в поисках программ для компьютера.
Мы думаем не стоит тут рассказывать про Torrent трекеры, всем они уже известны.
На данных ресурсах можно найти огромное количество нужных программ, но, чтобы скачать их оттуда понадобиться специальное приложение, к примеру, µTorrent, которое нетрудно найти в интернет, и еще проще его установить.
Затем скачайте с сайта файл с расширением torrent, он небольшой, в пределах 15 Кб.
Откройте этот файл с помощью программы µTorrent. Как правило, закачка начнется автоматически.

Размер таких сборок может достигать 8 Гб, поэтому без безлимитного интернета и программы µTorrent или ее аналога BitTorrent тут не обойтись.
Неплохие сборки программ от BELOFF, но есть и альтернативные решения.
Эмуляторы оптических дисков
Для того чтобы использовать описанный выше способ вам понадобиться специальный софт так называемые эмуляторы оптических дисков.
К примеру, бесплатное решение DAEMON Tools Lite или платное Alcohol 120%.
С помощью этих программ можно создать виртуальный оптический диск, на который в последующем будет смонтирован скаченный вами образ с расширением ISO.
Выглядит это так.

Теперь вы сможете открыть диск в проводнике и запустить стартовый файл.

После запуска сборка будет выглядеть так.

Достаточно поставить галочку напротив нужных приложений и запустить установку. Все произойдет автоматически.
Архивация и распаковка файлов
Отдельно скаченные программы, как правило, будут упакованы в архивы с расширением rar или zip.
Чтобы их разархивировать необходимо установить программы WinRar (rar) и 7-zip.
Они бесплатные и находятся в интернет в свободном доступе.
Microsoft Office
Существует бесплатная альтернатива, офисный пакет OpenOffice. Менее функциональный и к нему нужно привыкнуть, но для редактирования текстовых документов его вполне хватает.
Системные программы
Если вы любите играть в разные игры в первую очередь поставьте DirectX 9.0с.
Этот софт обеспечит совместимость установленной игры с видеокартой и аудиоустройствами.
Установка Adobe Flash Player в первую очередь позволить просматривать анимацию и видеоролики в уже установленных ранее браузерах.
Для стабильной работы программ и скриптов, онлайн-игр, разработанных на языке Java установите Java Se JDK.
Обслуживание операционных систем
Наиболее распространенные и популярные программные решения это TuneUp Utilities и CCleaner. Мы их рекомендуем, так как сами используем.
Особенно хотелось бы выделить TuneUp Utilities, который обладает огромным функционалом и может работать в автоматическом режиме, выдавая пользователю отчет о проделанной работе.

Программы для учебы
Но существуют программы, которые будут полезны всем ученикам и студентам.
Про Microsoft Office мы писали выше, повторятся не будем.
Для онлайн-перевода многим будет интересна программа QTranslate. Для более профессионального перевода можно использовать PROMT Pro Giant.

Но если не хотите устанавливать софт можете воспользоваться переводчиком от Google https://translate.google.ru/.
Для сканирования книг и конвертирования полученных изображений в формат Word можно использовать программу FineReader.

Эта программа обладает и другим очень полезным функционалом, благодаря которому обучение будет проходить намного комфортней.
Программа Foxit Reader обеспечит вам качественный просмотр файлов в формате PDF, а WinDjvew открывает файлы в формате Djvu (аналог pdf, но документ в этом формате намного легче).
Для тех, кто обучается на web-разработчиков или программистов будет полезна программа Notepad. Это текстовый редактор, обладающий большим полезным функционалом для этой категории людей.
Дальше нет смысла развивать эту тему, так как, к примеру, для архитектурного проектирования будет полезна программа AutoCAD, для создания анимации и видеоэффектов Vegas Pro или After Effects, а для создания трехмерных объектов Cinema 4D и так далее.
Обслуживание HDD и SDD дисков
С этой задачей неплохо справляется вышеописанная нами программа TuneUp Utilities.
Но есть и отдельные решения, которые целенаправленно занимаются только обслуживанием жестких дисков.
К сожалению, встроенные возможности операционных систем не настолько эффективны.

Ставьте, пробуйте оставляйте лучшую с вашей точки зрения.
Для диагностики ПК
Есть много аналогичный программ, интернет вам в помощь.
Файл менеджеры
Самый популярный, простой, доступный, а самое главное удобный файл менеджер-это Total Commander, но для подключения к интернету через протокол FTP его не используйте, есть проблемы с безопасностью.
Устанавливайте его и используйте взамен стандартного проводника Windows.

Для передачи файлов по протоколу FTP лучше использовать программу FileZilla.
Графические приложения
Для того чтобы просматривать фотографии будет вполне достаточным встроенного в Windows просмотрщика фотографий и приложения Live Photo Gallery.
Если у вас большой каталог фотографий, то мы рекомендуем установить программы ACDSee Photo Manager, Photo Commander и другой аналогичный софт.

Для работы с графикой на начальном уровне подойдет программа Paint, она уже встроена в систему.
Для профессиональной работы с растровой графикой лучше всего подойдет всем известный Adobe Photoshop CC. Для работы с векторной графикой CorelDRAW или Adobe Illustrator.
Но не забудьте, что при этом должна быть соответствующая конфигурация компьютера.
Полное удаление программ
Многие пользователи ПК игнорируют данный софт, а зря. Дело в том, что удаление программ в Windows, мягко говоря, желает быть лучшим.
В системе остается много следов от удаленного софта, особенно в реестре. Это в конечном счете приводит к переполнению жесткого диска и засоренности реестра.
Как итог, компьютер начинает подтормаживать.
Для таких целей лучше использовать специальные программы от сторонних разработчиков, которые корректно удаляют ненужный софт без оставления каких-либо следов в системе.
Особенно это нужно тем, кто постоянно экспериментирует с новыми программами.
Что мы можем посоветовать? Мы давно пользуемся Your Uninstaller и рекомендуем ее вам.

Также неплохо себя показала программа Uninstall Tool.
Программы отслеживают, какие приложения были установлены в последе время и выводит их в первую очередь. Обладают и другими возможностями.
Кодеки
Кодеки, как же без них! Ведь некоторые видеофайлы просто не будут открываться.
Лучше установить кодеки пакетом, чтобы сразу охватить как можно больше форматов видео, ведь в самой системе этот пакет очень ограничен.
Самый распространённый и популярный пакет-это K-Lite Codec Pack со встроенным проигрывателем. Существует в различных версиях, поэтому ищите самую последнюю и устанавливайте.

Неплохой пакет SAM CoDeC Pack. Как правило, отдельные пакеты кодеков друг друга дополняют.
Бывают случаи, когда видеофайл после установки всех пакетов все равно не открывается. Значит, нужно узнать формат видео файла и под него найти отдельный кодек и установить его.
Как пример, можно привести формат MKV. Когда он впервые появился, не все пакеты содержали кодек для работы с ним и это была проблема.
Медиа аудио и видео плееры
Сейчас современные плееры открывают практически все аудио и видео файлы. А если не открывают, то достаточно будет установить дополнительный кодек.
- VLC Media Player;
- Light Alloy;
- JetAudio.
- Winamp;
- PowerDVD;
- Quick Time Pro.
Некоторые программы, где идет проигрывание видео отказываются работать без предустановленной Quick Time Pro, поэтому учтите это.
В п.1 и 2 плееры, которые наименее грузят компьютер.
Конечно же, существуют и другие медиа плееры, а также целые аудиоцентры, к примеру, AIMP, но это уже для профессиональной работы с аудио.
Видео редакторы и конвертеры
Как правило, этим софтом пользуются уже продвинутые пользователи, но кто сказал, что и вы такими не будете.
Конвертеры.
Начнем с них, так как некоторые ранние версии видео редакторов могут не открыть новые форматы видеофайлов и придется, перед тем, как начать редактировать видео, переформатировать его в другой формат.
Неплохо себя показала программа Video Converter Ultimate. Очень быстро работает, может конвертировать в популярные форматы не только видео, но и аудио.
Freemake Video Converter, простой, бесплатный многофункциональный конвертер, поддерживает большинство современных форматов видео.
Существует в базовой, Gold Pack и Subtitles Pack версиях. Ключи для предпоследней и последней версий можно найти в интернет, но и базовой вполне хватает.
Также стоит обратить внимание на программу ВидеоМастер. Поддерживает все необходимые возможности по конвертированию видео в различные форматы и не только.
Видеоредакторы.
Для начального уровня будет полезна программа Windows Movie Maker.
Очень простой и понятный видеоредактор, который был уже встроен в ранние версии ОС Windows.
Начиная с седьмой версии вы уже его в системе не найдете, но можете скачать отдельно и установить.

ВидеоМАНТАЖ отличная альтернатива Windows Movie Maker. Тоже очень простой и удобный видеоредактор. Вы легко сможете создать интересные видеоролики с красивыми переходами и эффектами.
Для профессионального редактирования видео можно использовать программы Adobe Premiere Pro CC или Vegas Pro.

Но чтобы работать с этим софтом придется пройти отдельное обучение.
Программы для записи DVD и Blu-ray дисков
Если вы планируете хранить свои данные на CD, DVD или Blu-ray дисках, то без специальных программ тут не обойтись.
Самые известные из них, это Nero Burning ROM и UltraISO, обладает всем необходимым функционалом для прожига дисков.
Также стоит обратить внимание на Ashampoo Burning Studio – позволяет создавать проекты и прожигать все типы современных дисков.

Программы для интернета
На браузерах мы останавливаться не будет, тут все понятно. Теперь рассмотрим основные программы для интернета, которые будут необходимы вам на начальном этапе работы с компьютером.
Почтовые клиенты.
Программ для работы с почтой очень много. Самые известные из них это The Bat, Thunderbird от Firefox, Opera Mail, eM Client и другие.
Мы пользовались The Bat, Thunderbird поэтому их и рекомендуем, так как нареканий к ним нет. Но The Bat платная, хотя, в общем сами понимаете.
Общение в интернет.
Нельзя не упомянуть про Skype. Но старайтесь ставить эту программу в самом конце и отключите ее в автозагрузке, так как она действительно напрягает компьютер.
ICQ – популярная программа для общения в интернет в реальном времени. И хотя, Skype ее постепенно вытесняет, все же многие люди ей еще пользуются, так как она легкая и не грузить компьютер.
Viber, отличная программа для бесплатного общения. Можно устанавливать на ПК и смартфоны и совершать голосовые и видео звонки. Но сначала Viber устанавливается на смартфон, а потом происходит синхронизация последнего с компьютером.
Недостаток Viber, пока еще малая популярность, и как следствие малое количество устройств с установленным на них этого софта. Но Skype тоже когда-то не был популярным. Время все исправит.
Может пригодится, так как позволяет получить доступ к другому компьютеру и управлять им. Конечно же, только с разрешения хозяина ПК.
Это будет полезным, если вы не сможете установить какую-либо программу или решить возникшую проблему.
Человек, который находится в 1000 км от вас, с помощью TeamViewer сможет легко вам помочь.

Также позволяет передавать файлы.
Скачивание и загрузки.
Про µTorrent и его аналог мы уже рассказывали, повторяться не будет.
ВидеоМАНИЯ – программа позволяет скачивать видео из интернета, включая и из YouTube, других видео хостингов и социальных сетей, включая и ВКонтакте и Одноклассники .
DVDVideoSoft Free Studio, одновременная загрузка большого количества видео из YouTube по ссылкам. Обладает и другим полезным функционалом. Расширенная версия платная.
HAL – программа для поиска торрентов. Позволяет быстро найти и скачать фильм, программу с торрент трекера. Очень экономит время. Как это выглядит, смотрите ниже.

Для безопасного использования программы обязательно должен быть установлен надежный антивирус.
Другие программы такие как Радио Точка (онлайн-радио), RusTV (для просмотра телеканалов в онлайн режиме) устанавливайте на ваше усмотрение.
Виртуальные машины и сервера
Такие программы, конечно же, ставят люди, которые знают, что делают.
Виртуальные машины позволяют создать на стационарном ПК еще один, но только виртуальный компьютер.
Это делается с разными целями, основная из них, это тестирование софта или скрытие своего присутствия в сети, при этом еще используются прокси-сервера.
Хорошо себя показали такие виртуальные машины, как VMware Workstation и VirtualBox.

Как их устанавливать и настраивать предостаточно информации в интернете.
Локальные и другие сервера.
Тоже для опытных пользователей. Устанавливаются, как правило, для создания и тестирования сайтов и веб-приложений на компьютере.
Многим известен локальный сервер Денвер. После его установки можно запускать и тестировать сайты через доменное имя на своем компьютере без выхода в интернет.
Использует 80-й и 443-й порты, поэтому если они заняты другими программами, то сервер не работает.
К таким программам могут относиться Skype, виртуальные машины, встроенный в Windows сервер IIS, TeamViewer и другие.
Существуют не локальные программные и аппаратные сервера, которые предназначены для огромного количества задач, к примеру, для создания хостинга.
Но это глубокая тема и развивать ее сейчас нет смысла.
Для разработки веб-сайтов
Специфический софт, конечно же будет интересен не всем. Но кто хочет научиться самостоятельно разрабатывать сайты для себя или на заказ, то установите такие программы как Adobe Dreamweaver или WYSIWYG Web Builder последних версий.
Неплохой аналог WYSIWYG Web, это программа WebSite X5. Имеет большой каталог готовых шаблонов, поэтому позволяет создавать простые сайты буквально налету без знания html, css и php.

Интерфейс и гаджеты
Разнообразие такого софта просто поражает. Одни программы меняют панель быстрого запуска или возвращают в Windows 8 кнопку пуск, другие устанавливают часы на рабочий стол и т.д.
К каждой программе есть подробное описание. Экспериментируйте.
Создание слайд шоу
Созданием красивых слайд-шоу увлекаются многие. А те, кто еще этим не занимался, то рекомендуем, так как ваша домашняя видеотека значительно расширится красочными видео, сделанных из фотографий.
Лидерами в создание слайд-шоу являются такие программы :
- SlideShow Ultimate;
- ФотоШОУ Pro.
Ставьте и пробуйте. Как пользоваться программами, есть много обучающего видео на YouTube.

Создание скриншотов
Последнее на чем хотелось бы остановиться это на программах для создания скриншотов.
В любом случае это полезный софт, который позволяет на лету сделать скриншот с любой области экрана.
К примеру, вы не можете скачать какую-то фотографию с сайта (стоит защита), а она вам очень понравилась. Как выйти из этого положения?
Запускаем специальную программу и делаем по границам фотографии скриншот. Сохраняем его на компьютере и все, фотография у вас.
- Ashampoo Snap – имеет встроенный редактор и большую базу эффектов, поэтому вы сможете сразу же преобразить изображение.
- TechSmith Snagit – делает скриншоты, записывает видео с экрана, захватывает картинки из приложений, обладает другим полезным функционалом.

Punto Switcher
И все же напоследок, если вы набираете много текстов на разных языках, то программа Punto Switcher будет незаменима.
Она автоматически переключает раскладку клавиатуры с одно языка на другой.
К примеру, на английской раскладке вы набираете слово «программа».
Первые две - три буквы еще будут печататься на английском языке, но затем Punto Switcher поймет, что вы набираете русское слово и автоматически переключится на нужный язык.
Не отвлекаясь на переключение раскладки клавиатуры, вы будет дальше продолжать печатать.
Подводим итог
Статью можно было продолжать до бесконечности, разнообразного софта действительно очень много.
А также какие из них можно установить сразу на начальном этапе для комфортной работы.
В дальнейшем, по мере приобретения опыта, вы уже сами разберетесь, какого софта вам будет не хватать, а кокой будет лишним.
Только не забывайте, что программы нужно удалять правильно. Для этого используйте специальный софт. Удачи.
Буду благодарен, если поделитесь этой статьей в социальных сетях:Вожделенный компьютер куплен, чистенький и незапятнанный стоит на столе. Закономерным вопросом любого начинающего пользователя будет – а какие же полезные программки нужно поставить? Без чего работа на компьютере не будет максимально удобной и быстрой? Сейчас мы без паники и воплей отчаяния по порядку разберемся, что и куда ставить в первую очередь. Сразу предупреждаю — речь пойдет о бесплатных программах, которые можно свободно скачать с официальных сайтов.
Список программ нужных для компьютера
Веб — обозреватели
Первое, что нам понадобится, это хороший для закачки всего, что нам нужно. Есть несколько наиболее распространенных вариантов, я рекомендую первый. Оптимальный вариант – установите сразу несколько, тогда в случае неполадки будет возможность воспользоваться альтернативой:
- – по слухам, самый быстрый и легкий браузер от всемирно известной компании.
- – знаменит гибкостью своих настроек.
- – неплох по скорости работы, однако требует приличное количество оперативной памяти.

Программы для общения через интернет
Продолжая тему интернета, вот несколько так называемых мессенджеров для общения в мировой сети:



Антивирус — обязательная защита
Работать в интернете без защиты – сущее самоубийство, поэтому вам срочно необходим . Проблема в том, что они практически все платные, но если ваша совесть не позволяет пользоваться крякнутыми программками, вам сюда:


Аудио и видеоплееры


WPI x86-x64 1.2019 1DVD
Описание и состав сборника WPI (Windows Post-Installation Wizard)
WPI Pack 1.2019. (обновлен 17.01.2019)
Дата выпуска: январь 2019 г.
Размер 5,7ГБ - Что бы вместить образ на DVD диск, удалите из папки install ненужные вам программы!
Язык интерфейса: Русский.
Системные требования: Платформа - Windows XP/Vista/Win7/Win8/Win8.1/Win10. (см. примечания)
Разрядность - x86/x64 (32/64 bit).
Описание: пакет программ с "тихой" установкой, помещенных в
оболочку установщика программ Windows Post-Install Wizard (WPI),
программы разделены на категории и весь процесс установки и регистрации
проходит полностью в автоматическом режиме. Вам стоит только выбрать
необходимые программы и запустить установку. Все программы в сборке,
имеют краткое описание, там вы можете найти ссылки на инструкции по работе с программой. Большинство программ автоматически определяют
разрядность системы и устанавливаются согласно ей. Все 32-х битные
программы совместимы с 64-х разрядной ОС.
Сборка представлена в ISO образе, который можно записать на один
DVD или просто распаковать в удобное для вас место архиватором WinRAR. Можно смонтировать в виртуальный дисковод и скопировать от
туда в отдельную папку.
Видео по использованию сборника:
Отключить файервол, антивирус (если установлен) и отключить UAC.
Для Win 8 и 10 дополнительно отключить защитник Windows и SmartScreen. Это нужно потому что некоторые антивирусы ложно срабатывают на лечилки программ.
- не устанавливать программы поверх аналогичных, уже имеющихся в системе из-за это программы могут работать не корректно.
- не устанавливать программы большими блоками, не более 10 - 15 за раз, на слабых компьютерах максимум по 5-10.
- компьютер необходимо перезагружать после установки каждого блока программ, так вы избежите глюков в дальнейшем.
- если не установлен, установите одним из первых.NET Framework
,
- антивирус устанавливать последним,
- MS Office устанавливать отдельно, т.к. установка длится довольно
долго, а по завершению подождать прекращения активности компьютера для
правильной автоматической активации,
- при установке программ на Win8 и Win8.1 обязательно запустите
компонент ОС.NET Framework
*** Самый идеальный вариант - установка на чистую систему ***

Состав сборника программ WPI
Системные утилиты.
Advanced Driver Updater 4.5, AIDA64 5.97.4600, AOMEI Partition Assistant 7, Ashampoo Uninstaller v7.00.10, Ashampoo WinOptimizer 16.00.11, AusLogics BoostSpeed 10.0.2.0, Auslogics DriverUpdater 1.10, CCleaner 5.52, Defraggler 2.22, DriverPack Network 01.2019, DriverPack 17 Online 01.2019, HashTab 6, IObit Driver Booster Free 6.1, K-Lite Codec Pack 14.6.5 MEGA, Microsoft .NET Framework 4.7.2, Network Activity Indicator 1.6, Raxco PerfectDisk 14.0.880, Recuva 1.53, Revo Uninstaller Pro v3.2.1 , SDI 01.2019, Speccy 1.32, Total Commander 9.12, Uninstall Tool v3.5.6, Unlocker 1.9.2 x86_x64, USB Safely Remove 6.0.8, VirtualBox 6.0.2, WinUtilities 15.22, Wise Care 365 4.9.1, Z-Info.
Архиваторы.
7-Zip 18.06, WinRAR 5.60.
Антивирусы.
360 Total Security 10.2.0, AdwCleaner 7.2.6, CureIT 01.2019, ESET Internet Security 11, Kaspersky Free Antivirus 19, MBAM 3.6.1.
Безопасность.
AnVir Task Manager 9.2.6, Sandboxie 5.26, Shadow Defender 1.4.0, Unchecky 1.2.
CD-DVD утилиты.
Ashampoo Burning Studio 20.0.2.7, CDBurnerXP 4.5.6, Daemon Tools Lite 10.6, Daemon Tools Pro 8.2, Nero 17 RUS, SPTD driver v1.87, UltraISO v9.7, Virtual CloneDrive 5.4.9.0 Final.
Интернет приложения.
Adobe Flash Player 30, Avira Phantom VPN, CyberGhost VPN 6.5.1, Google Chrome 69, ICQ 8.4 Build 7786 Final, Java SE JRE 1.8 x86-x64, Microsoft Silverlight 5.1 x86-x64, Mozilla Firefox 64, Mozilla Thunderbird 38.2.0 Ru, Opera 57, QIP 2012 4.0.9380, Old Skype 7.4, Skype 8.37, TeamViewer 13.1, Telegram 1.5.4, The Bat Professional v7.0.0.56, TOR Browser 8.0.4, Viber 9.9, µTorrent Pro 3.5.3 .
Аудио и Видео редакторы.
Adobe Audition CS6 5.0.2.7, Any Video Converter Ultimate 6.2.5, Ashampoo Music Studio v7.0.2.5, DVDFab
9.2.1.5,
Free
Studio 6.6.39,
MediaInfo 0.7.80, MKVToolNix 29.0.0 x86-64, mp3Tag Pro 2.91.
Работа с документами и текстами.
ABBYY FineReader v14, Adobe Reader DC 2019 RU, Foxit Advanced PDF Editor v3.10, FoxitReader 7.2.5.930 Standart, ICE Book Reader v9.4.4 Rus, Microsoft Office 2016 Pro Plus, Notepad++ 7.5.4, PuntoSwitcher v4.4.0
Редакторы графики.
ACDSee Pro 21, Adobe Photoshop CC 14.1.2, FastStone ImageViewer 6.7, Home PhotoStudio 11, Paint.net 4.1.5, Picasa 3.9.141, STDU Viewer 1.6.375, XnView 2.45.
Проигрыватели.
AIMP 4.51,
Daum PotPlayer 1.7,
foobar2000 v1.3.9,
GOM Player 2.2.67,
Media Player Classic 1.7.13 (x86 и x64), QuickTime Pro 7.7.8,
RadioTochka Plus 15 RU, RusTVplayer 3.3, The KMPlayer 4.2.2,
VLC media player 3.0.3.
Для игр.
DirectX 9.0с, 10, 11 и 12,
MS VC++ 2005 - 2017 x86-x64, Steam 2.10, Runtme Pack lite 17.3.14.
Для Windows 10.
Destroy Win10 Spying 2019, FixWin10 2019.
Примечание: сборка открыта для редактирования, вы можете удалять или добавлять свои программы по своему желанию (распакуйте WPI на диск, запустите WPI в нем появятся скрытое меню), также мы можем добавить нужную программу в сборку, после голосования в комментариях. Пишите какую вы хотели бы добавить программу в сборку в комментарии, если ваш комментарий наберет определенное количество лайков, то мы добавим ее в сборку.
Примечания к сборке WPI.
- Запускать сборку только от имени администратора, в ином случае установка программ не гарантируется!
Сборка проверена на ОС WinXP х32 (работают не все программы, так как ОС устарела.) Win7 x86/x64, Win8.1 x32/x64 Final и Win10
x86/x64
.
- Сборка проверена на вирусы антивирусами KIS, Avast, ESET IS 11.
Вирусов в сборнике нет! Если все же боитесь, то просто не качайте!).
Некоторые антивирусы ложно срабатывают на программы в сборке из-за лечилок. Сборка тщательно и долго проверялась на все типы угроз и вирусов разными антивирусами, антимальварями, антируткитами, ВСЕ ЧИСТО!
- .NET Framework и MS Office 2016. Устанавливается довольно долго, просто подождите.
Особенности установки программ на Win8.1 и 10:
- Перед установкой программ отключить защитник Windows и SmartScreen.
- Обязательно запустите компонент ОС.NET Framework
, так как многие программы его требуют.
- Не поддерживают ОС Win8.1 и 10 программа и некоторые другие (см. описание).
- На старых ОС новые антивирусы не работают, будьте внимательны!
Не все программы устанавливаются в тихом режиме, рекомендуем следить за установкой.
Антивирусы
, Kaspersky Free Antivirus 19 и TS 360
установятся только с включенным интернетом. Чтобы установка всех программ проходила на 100% необходимо рабочее подключение к интернету.
История изменений в сборке:
- Обновлены более 71% программ, программы которые не обновлялись актуальны или не обновлялись издателем.
- Удалены некоторые программы (WinZip Pro 21, Winamp v5.666.3516, MozBackup 1.5.1, Orbit Downloader 4.1.1.3, PROMT Pro 9.0.443 Giant, MediaCoder 0.8.37.5790, DVDInfo Pro 6.5.2.3 En. ), они любо глючные либо потеряли актуальность.
- Добавлены новые программы (Z-Info,
ESET Internet Security 11,
AdwCleaner 7.2.2,
Avira Phantom VPN, CyberGhost VPN 6.5.1,
Old Skype 7.4,
TeamViewer 13.1,
Any Video Converter Ultimate 6.2.5
).
- Добавлены новые инструкции.
Предложения по сборке.
Ваши предложения пишите в комментарии, но учитывайте то что сборка не резиновая и вместить огромные программы в 1 диск не возможно. С каждым днем люди все меньше и меньше пользуются дисками DVD. В связи с этим в этот раз образ превысил 4.7 гига и целиком образ на обычный DVD диск не получится. Если вам все же нужно вместить WPI на диск, то распакуйте ISO образ на диск вашего компьютера и удалите все ненужные вам программы из папки INSTALL. Как только объем данных будет уменьшен до 4.7 гигов или меньше, вы сможете записать WPI на обычный диск.
Ниже вы можете скачать старые версии нашей WPI сборки:
Сегодня мы поговорим о программном обеспечении (программах). Программы для персонального компьютера часто называют «прикладные программы», а программы для мобильных устройств называются «мобильные приложения» . Вы наверняка слышали, что для выполнения определённых задач нужны специальные компьютерные программы . То есть без нужной программы вы даже текст не сможете набрать. И это правда.
Программа или Приложение — это тип программного обеспечения, которое позволяет выполнять конкретные задачи . Когда вы открываете программу, она работает под управлением , пока вы её не закроете. Как правило, работая за компьютером, вы будете использовать одновременно несколько программ, то есть сразу может быть открыт текстовый редактор, файловый менеджер, интернет-браузер, это процесс называют — многозадачность . А координирует работу этих программ ОС.
Сегодня программы можно скачать в интернете. Есть много бесплатных программ, которые можно использовать для решения поставленных задач. Конечно, есть и платные программные продукты, функциональные возможности которых можно получить после оплаты. Так, если вы хотите набирать тексты в текстовом редакторе MS Word и работать с электронными таблицами MS Excel, тогда придётся купить программный продукт Microsoft Office.
Подсказка: инструменты Microsoft Office доступны бесплатно в Google Drive, Яндекс.Диск, Облако@mail.ru.
Технологии стремительно развиваются, появляются новые устройства (смартфоны, планшеты) и многие программы становятся доступны для и даже для современных телевизоров с поддержкой SmartTV .
Типы программ для персонального ПК
Существует бесчисленное множество программного обеспечения для персонального компьютера, и оно подразделяется на множество категорий. По функциональности все программы отличаются, например, полнофункциональный (Microsoft Word ), обладает большими функциональными возможностями, нежили Блокнот , входящий в состав операционной системы Windows.
Давайте рассмотрим самые распространённые типы программных продуктов:
Текстовые редакторы: позволяют создавать и редактировать тексты, таблицы и много других видов документов. Наиболее известный текстовый редактор — Microsoft Word .
Графические редакторы: позволяют создавать и редактировать графическое изображение (фото, картинки, рисунки) используя множество инструментов, стилей и шаблонов. Наиболее известный графический редактор — Photoshop .

Веб-Браузеры: это инструмент, который вы используете для доступа к глобальной сети Интернет . Большинство компьютеров поставляются с веб-браузером, но вы также можете загрузить другой. Примеры: Internet Explorer , Firefox , Google Chrome , Yandex- браузер и Safari .

Игры: существует множество различных игр, в которые можно играть на компьютере. Это могут быть простенькие игры, такие как «Пасьянс» или современные экшн игры, требующие много вычислительной мощности от компьютерного железа. Такие игры под силу не всем компьютерам.

Медиапроигрыватели: если вы хотите слушать музыку или смотреть фильмы на компьютере, вам понадобится программа-плеер. Для компьютеров на базе MS Windows предустановлен Windows Media Player, а для компьютеров Apple это iTunes .

Это простые приложения, которые можно разместить на рабочем столе (если вы используете Mac или PC с Windows последнего поколения). Есть много различных типов виджетов: календари , калькуляторы , карты , заголовки новостей, заметки, часы и многое другое.

Это лишь небольшая часть категорий программного обеспечения, которое вы можете использовать на компьютере.
Установка программ на компьютер
Для работы с программой, её нужно установить на компьютер. Процесс установки программ проходит по похожему сценарию, ваша задача следовать инструкциям менеджера установки.
Если программное обеспечение куплено в магазине, достаточно вставить установочный диск в дисковод и следовать инструкциям на экране. Если программное обеспечение, загружено из интернета, с ним будет файл readme (например, readme.txt ), который включает в себя инструкции по установке и другую информацию.
Совет: Соблюдайте осторожность при загрузке программного обеспечения из интернета, так как он может содержать вирусы или другие вредоносные программы . Программы купленные, или распространяющиеся в обмен на подписку не содержат вирусов, программы, скачанные в интернете, с сомнительных источников могут содержать вредоносный код. Если у вас есть Антивирус , настоятельно рекомендуем проверить загруженное программное обеспечение, прежде чем устанавливать его.
Открытие файлов с помощью программ
Программы разрабатываются для выполнения поставленных задач и работы с определёнными типами файлов . Например, Microsoft Word может создавать и редактировать Документы Word (тип.doc .docx) . Если у вас нет текстового редактора MS Word, вы не сможете открыть документы Word в «Блокноте». Например, если у вас есть файл с расширением psd – это рабочий тип файла программы Photoshop, без этой программы он бесполезен.
Существует два основных способа открыть файл:
- Найдите файл на компьютере, наведите курсор мышки и дважды щёлкните левой кнопкой. Такой способ позволит открыть файл с помощью программы по умолчанию . Это значит, что операционная система по типу файла определяет, какой программой был создан файл, и какую программу следует запустить для открытия подобных файлов. Конечно, если эта программа установлена на компьютере.

- Откройте программу, а затем, используя пункт меню «Файл» – «Открыть», откройте файл. Как правило, все программы имеют меню, а первым пунктом меню является пункт «Файл». Через это пункт меню можно открывать, создавать, сохранять и много другое.

Также зная основные типы файлов, вы сможете сами решить какой программой можно открыть тот или иной файл. Например, фотографию в формате .jpg , вы можете открыть в стандартном графическом редакторе Paint или в Photoshop , только вот функциональные возможности этих программ сильно отличаются. Это как проехать на автомобиле ВАЗ и BMW. Вот и судите, что вы можете сделать с фотографией, имея разные инструменты (программы) под рукой.
Мобильные приложения
Мобильные приложения для смартфонов и планшетных компьютеров , открывают много новых возможностей. Скачав нужное приложение, вы можете использовать смартфон в качестве навигатора, банк-клиента или электронной книги. Вы можете считывать штрихкоды с товаров или квитанций на оплату, и тут же их оплачивать. Есть приложения, которые позволяют измерить расстояние, определить уровень горизонта и направление движения. И таких приложений тысячи.

По сравнению с традиционными приложениями, мобильные приложения относительно дешёвые . Многие из них стоят всего 30 рублей, а другие и вовсе бесплатные . Подключив ваше мобильное устройство к интернету, вы можете загружать приложения непосредственно на мобильное устройство. Или же можете скачать приложение на свой компьютер и затем передать его на мобильное устройство, через кабель или Bluetooth.
Главное, вы должны понимать, что от того какой программой вы пользуетесь, зависит конечный результат.
В первую очередь следует сказать о том, что необходимые компьютерные программы для резюме могут сильно отличаться в зависимости от специфики вашей деятельности. Так, те службы и сервисы, которыми должен владеть веб-дизайнер, совсем не похожи на те, которые пригодятся в работе бухгалтеру. Поэтому, как и при заполнении любых других пунктов резюме, в этой графе не стоит писать лишнего. Но и ограничиваться односложной фразой не стоит. Работодатель не знает о вас ничего. Где гарантия, что в результате вам не поручат выполнить задание, с которым вы не сможете справиться?
Уровни владения ПК
Выбирая компьютерные программы для резюме, стоит знать, что существует несколько уровней владения компьютером как таковых. Путать их ни в коем случае не следует, дабы избежать впоследствии неприятных и неловких ситуаций. Поэтому рассмотрим каждый уровень в отдельности.
1. Начальный
Умение пользоваться компьютером на начальном уровне означает, что вы имеете представление о том, что такое операционная система (чаще всего это Windows), знаете о её основных компонентах и возможностях. Данный уровень владения ПК предполагает, что вы без труда сможете установить новую программу, отыскать необходимый пункт в меню, скопировать или переместить файлы, открыть и закрыть документ и т. д. Какие при этом нужно освоить компьютерные программы? Для резюме соискателя, утверждающего, что он владеет ПК на начальном уровне, важно, чтобы в нем была информации об умении пользоваться основными (стандартными) приложениями системы. То есть тем же калькулятором, блокнотом, медиаплеером и прочими.
2. Средний

В этом случае, помимо базовых служб, в компьютерные программы для резюме следует вписать ещё и умение работать с офисными приложениями. Наиболее широко используется пакет продуктов Microsoft Office. В первую очередь необходимо свободно ориентироваться в MS Word, уметь составлять и редактировать таблицы в MS Excel (а также производить подсчёты с помощь формул). Некоторые должности требуют также знания (приложения для создания и управления базами данных), Power Point (редактор презентаций). Помимо ввода данных, важно уметь создавать таблицы, графики, диаграммы, менять оформление его) и т. д. Приветствуется умение работать с браузерами и быстро искать информацию в Интернете.
3. Уверенный
Многие люди, заполняя графу «Компьютерные навыки», необдуманно пишут о том, что «владеют ПК на уровне уверенного пользователя». Чтобы избежать недопонимания, запомните: уверенное владение компьютером предполагает, что вы разбираетесь не только в стандартных и офисных приложениях, но также имеете некоторые навыки и опыт работы с узкоспециализированными программами, необходимыми для вашего рода деятельности. Здесь уже нужно выбирать то, что больше всего подходит в конкретной ситуации. Например, веб-дизайнеру можно не упоминать о том, что он умеет пользоваться службой «1С: Бухгалтерия», а вот о своих познаниях в работе с Adobe Photoshop и другими опыте работы с разными CMS сказать нужно.
Умение работать в Интернете - важное преимущество соискателя
Пункт «Владение компьютерными программами» в резюме, как вы уже убедились, имеет огромное значение. Дополнительный вес в глазах работодателя вам могут придать навыки, связанные с работой во Всемирной сети. Если вы хорошо пользуетесь поисковыми системами, быстро находите актуальную и достоверную информацию, умеете работать с знаете, где и как размещать пресс-релизы и рекламу компании, хорошо ориентируетесь на разнообразных форумах и в социальных сетях - не сомневайтесь, что для владельцев фирмы или компании вы будете представлять огромную ценность в качестве сотрудника.

Что делать, если вы обладаете минимальными навыками работы с ПК или не обладаете ими вообще?
Нет смысла лишний раз говорить о том, насколько важны известные вам компьютерные программы для резюме. Список, включающий в себя большое количество полезных для работы на той или иной должности приложений, гарантированно привлечёт к себе внимание работодателя. Но что делать, если ваше умение пользоваться компьютером - на уровне новичка, а место вам очень хочется получить? Сразу оговоримся, что в некоторых случаях одного желания недостаточно. В то же время иногда компенсировать этот недочёт можно, упомянув в «Личных качествах» быструю обучаемость и готовность постоянно узнавать что-то новое.
И, конечно, не теряйте даром свободное время: освоив несколько новых программ, вы значительно повысите свой рейтинг на рынке труда!