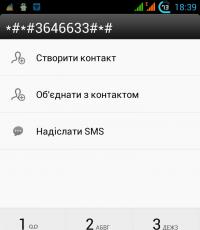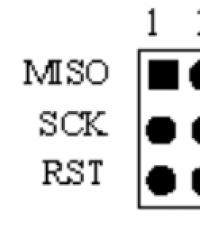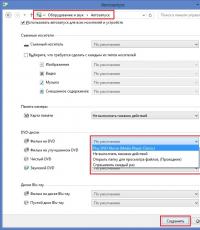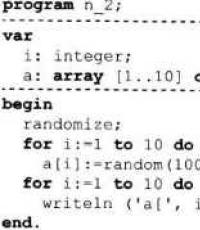Решаем проблему с кодировкой приложений Windows. Решаем проблему с кодировкой приложений Windows Вместо букв вопросительные знаки windows 10
В большинстве случаев проблемы с отображением кириллицы во всей операционной системе Windows 10 или в отдельных программах появляются сразу после ее установки на компьютер. Связана неполадка с неправильно заданными параметрами либо с некорректной работой кодовой страницы. Давайте приступим к рассмотрению двух действенных методов для исправления возникшей ситуации.
Существует два способа решения рассматриваемой проблемы. Связаны они с редактированием настроек системы или определенных файлов. Они отличаются по сложности и эффективности, поэтому мы начнем с легкого. Если первый вариант не принесет никакого результата, переходите ко второму и внимательно следуйте описанным там инструкциям.
Способ 1: Изменение языка системы
В первую очередь хотелось бы отметить такую настройку как «Региональные стандарты» . В зависимости от его состояния и производится дальнейшее отображение текста во многих системных и сторонних программах. Редактировать его под русский язык можно следующим образом:

Дождитесь перезапуска компьютера и проверьте, получилось ли исправить проблему с русскими буквами. Если нет, переходите к следующему, более сложному варианту решения этой задачи.
Способ 2: Редактирование кодовой страницы
Кодовые страницы выполняют функцию сопоставления символов с байтами. Существует множество разновидностей таких таблиц, каждая из которых работает с определенным языком. Часто причиной появления кракозябров является именно неправильно выбранная страница. Далее мы расскажем, как править значения в редакторе реестра.
Перед выполнением этого метода настоятельно рекомендуем создать точку восстановления, она поможет вернуть конфигурацию до внесения ваших изменений, если после них что-то пойдет не так. Детальное руководство по данной теме вы найдете в другом нашем материале по ссылке ниже.

Если же значение и так уже является 1251 , следует провести немного другие действия:

После завершения работы с редактором реестра обязательно перезагрузите ПК, чтобы все корректировки вступили в силу.
Подмена кодовой страницы
Некоторые пользователи не хотят править реестр по определенным причинам либо же считают эту задачу слишком сложной. Альтернативным вариантом изменения кодовой страницы является ее ручная подмена. Производится она буквально в несколько действий:
- Откройте «Этот компьютер» и перейдите по пути C:\Windows\System32 , отыщите в папке файл С_1252.NLS , кликните на нем правой кнопкой мыши и выберите «Свойства» .
- Переместитесь во вкладку «Безопасность» и найдите кнопку «Дополнительно» .
- Вам нужно установить имя владельца, для этого кликните на соответствующую ссылку вверху.
- В пустом поле впишите имя активного пользователя, обладающего правами администратора, после чего нажмите на «ОК» .




С интересом следил за презентацией Windows 10 и не без любопытства установил её к себе на ноутбук сразу же, как только она стала доступна для скачивания. Сразу после загрузки был wow-эффект: удобный масштабируемый классический пуск, рабочие столы, возможность работы с metro-приложениями не во весь экран, новые декорации окон (отсутсвие рамок и тень у окна), прозрачность в консоли. Но, постойте, что это такое в консоли?
«Система не в состоянии выводить русские символы в консоль» — подумал я и, воспользовавшись программой Windows Feedbak, отослал описание проблемы разработчикам. Как оказалось, это только начало. Если вам интересно, что приготовила нам Windows 10, добро пожаловать под кат.
Да, система действительно не умеет корректно работать с русским языком. Пробую ввести русский текст в консоли:

Открываю блокнот и пробую в нём:

Сохраняю, стандартное окошко, по умолчанию выбран формат ANSI.


Всё равно жму ОК, раньше же работало! Открываю файл:

Сюрприз, windows не может открывать русские файлы в кодировке ANSI. Но, как оказалось, не только их. Пробую открыть конфиг IP-TV Player:

Кракозябры уже в стиле koi8-r. Этот же файл в windows 8.1 работает корректно.
Несколько слов об установке привычных программ. Это простое действие приносит массу сюрпризов. Тот же IPTV-Player удалось установить попытки с 10-й (сам не знаю, что именно помогло мне в итоге). При установке и при выборе версии vlc установка завершалась с неизвестной ошибкой. При запуске тоже плеера появлялась неизвестная ошибка (кракозябры). После плясок с бубном и установки русского языка ожидаемо нет.

Пробую установить свежую версию VLC. Установка даже не запускается, появляется ошибка (никакие танцы с бубном не позволили добиться установки, работает только если скачать архивом):

Не с первого раза установился Skype для рабочего стола (помогло явное указание на запуск в режиме администратора), Cisco AnyConnect установился, но после перезагрузки отказался работать. Плагин Java SE отказывается устанавливаться.
P.S.: Выражаю благодарность хабраюзеру Soulveig , подсказавшему как исправить отображение русского языка: необходимо в Control Panel > Clock, Language, and Region > Region > Administrative > Change system locale… выбрать локаль Russian (Russia). После перезагрузки всё начинает работать корректно.
Так же благодарность хабраюзеру AndreyDmitriev который укорил меня за то что я не стал разбираться с ошибкой при установке VLC. Как оказалось проблема решается тем же самым способом, а именно установкой правильной локали.
Таким образом, выполнив всего одну простую настройку решились все мои проблемы. Если вы только собираетесь установить себе Windows 10, надеюсь вы не повторите моих ошибок, и не будете делать поспешные выводы. Я попрежнему верю, что в итоге мы получим конфетку, так как у системы большой потенциал и ещё куча времени, чтобы изменится.
В Windows 10 есть много различных языковых и региональных параметров, которые пользователь может настраивать соответственно своим предпочтениям. Часто бывает так, что владельцы компьютеров сталкиваются с некорректным отображением кириллических (русский, украинский и другие языки) шрифтов. Вместо нормальных знаков и русских букв почему-то отображаются крякозябры в Windows 10, делающие работу с операционной системой фактически невозможной. При этом сам язык системы может отображаться нормально, но попытка открыть текстовый файл или запустить приложение, в котором используется кириллический текст, приведет к весьма унылому результату:
Причиной этому является сбой кодировки операционной системы. Чинится все предельно просто и потребует от вас лишь несколько кликов и одну перезагрузку компьютера. При этом починка осуществляется как простым способом через Панель управления, так и более сложным через редактор реестра или подмену кодовых таблиц операционной системы. Мы рекомендуем использовать первый метод, так как в 99.99% случае проблема решается именно так.
Примечание : вы не сможете исправить кракозябры в Windows 10, если ваша учетная запись не имеет прав Администратора. Позаботьтесь узнать пароль от учетной записи Администратора, либо убедитесь, что ваш профиль имеет принадлежащий уровень прав доступа (является учетной записью Администратора).
Как исправить кракозябры и иероглифы в Windows 10

После запуска компьютера текст должен отображаться как положено.
Как исправить кодировку в Windows 10 через редактор реестра
К вашему сведению : редактирование реестра всегда связано с определенными рисками навредить операционной системе. Внимательно следите за путями изменяемых ключей, делайте резервное копирование и проверяйте все дважды. Если вы не уверены, что сможете восстановить все обратно в случае поломки, лучше воздержите себя от редактирования реестра. Для перестраховки создайте резервную .

После этого Windows 10 перестанет отображать иероглифы вместо текста.
Как исправить иероглифы в Windows 10 подменой файла кодовой страницы
Способ далеко не самый удобный, но тоже имеющий право на свое существование. В конце концов, вы сами решаете, каким образом чинить неполадки своего компьютера.
Обратите внимание : в этой инструкции показана подмена кодовой страницы 1252 , которая отвечает за западноевропейскую кодировку. Если в системе используется другая кодовая страница, вам понадобится узнать ее номер. На случай, если вы не сможете это сделать, воспользуйтесь методами изменения кодировки Windows 10, которые описаны выше.
- Откройте Проводник
и перейдите по адресу C
:\Windows
\system
32
. Воспользуйтесь поиском в правой верхней части окна, чтобы найти файл c
_1252.NLS
.

- Нажмите по нему правой кнопкой мыши и выберите Свойства
.

- В окне свойств откройте вкладку Безопасность
и затем кликните Дополнительно
.

- Откроется окно изменения параметров безопасности для выбранного файла. В его верхней части нажмите Изменить
.

- В новом окне пропишите адрес электронной почты вашей учетной записи (у нее должны быть права Администратора) и нажмите Проверить имена
. Система должна отобразить полное имя пользователя и его адрес электронной почты. Нажмите Ок
.

- Вернитесь к окну Свойства
файла C_1252.NLS. В списке Группы или пользователи
нажмите Administrators
, а затем кнопку Изменить
.

- Откроется окно Разрешения для группы
. Опять же, в списке Группы или пользователи
нажмите Administrators
. Затем отметьте пункт Полный доступ
в колонке Разрешить
. Нажмите Ок
, а затем еще раз Ок
.

- В окне Проводника кликните по найденному вами файлу C _1252.NLS и нажмите Расположение файла . Проводник покажет вам, где находится этот файл.
- Перейдите на вкладку проводника Вид и убедитесь, что у вас активирован параметр Расширения имен файлов . Если нет – активируйте.
- Теперь нажмите правой кнопкой мыши по файлу C _1252.NLS и выберите Переименовать . Переименуйте его в C _12521.NLS 1 , к примеру. Это необходимо сделать, чтобы оригинальный файл у вас был на случай необходимости откатить изменения.
- После этого найдите файл C _1251.NLS . Скопируйте его и тут же вставьте. У вас должна появиться копия файла. Переименуйте ее в C _1252.NLS .
- Перезагрузите компьютер.
Таким образом вы заставляете систему использовать нужную вам кодовую страницу в качестве стандартной. Метод весь кустарный, но он должен справиться с поставленной задачей.
Одна из возможных проблем, с которыми можно столкнуться после установки Windows 10 - кракозябры вместо русских букв в интерфейсе программ, а также в документах. Чаще неправильное отображение кириллицы встречается в изначально англоязычных и не совсем лицензионных версиях системы, но бывают и исключения.
В этой инструкции - о том, как исправить «кракозябры» (или иероглифы), а точнее - отображение кириллицы в Windows 10 несколькими способами. Возможно, также будет полезным: (для систем на английском и других языках).
Кодовые страницы представляют собой таблицы, в которых определенным байтам сопоставляются определенные символы, а отображение кириллицы в виде иероглифов в Windows 10 связано обычно с тем, что по умолчанию задана не та кодовая страница и это можно исправить несколькими способами, которые могут быть полезны, когда требуется не изменять язык системы в параметрах.
С помощью редактора реестра
Первый способ - использовать редактор реестра. На мой взгляд, это самый щадящий для системы метод, тем не менее, рекомендую прежде чем начинать. Совет про точки восстановления относится и ко всем последующим способам в этом руководстве.

Обычно, это исправляет проблему с отображением русских букв. Вариация способа с помощью редактора реестра (но менее предпочтительная) - посмотреть на текущее значение параметра ACP (обычно - 1252 для изначально англоязычных систем), затем в том же разделе реестра найти параметр с именем 1252 и изменить его значение с c_1252.nls на c_1251.nls .

Путем подмена файла кодовой страницы на c_1251.nls
Второй, не рекомендуемый мной способ, но иногда выбираемый теми, кто считает, что правка реестра - это слишком сложно или опасно: подмена файла кодовой страницы в C:\ Windows\ System32 (предполагается, что у вас установлена западно-европейская кодовая страница - 1252, обычно это так. Посмотреть текущую кодовую страницу можно в параметре ACP в реестре, как было описано в предыдущем способе).

После перезагрузки Windows 10 кириллица должна будет отображаться не в виде иероглифов, а как обычные русские буквы.
Комментарии (75) к Как исправить отображение кириллицы или кракозябры в Windows 10
29.03.2019 в 09:39
03.07.2019 в 14:17
27.04.2019 в 11:49
30.04.2019 в 18:24
19.02.2019 в 07:45
23.02.2019 в 17:10
02.03.2019 в 13:42
Александр
04.03.2019 в 23:54
28.03.2019 в 11:40
29.03.2019 в 02:22
03.04.2019 в 05:23
05.04.2019 в 20:24
26.04.2019 в 21:34
Одна из возможных проблем, с которыми можно столкнуться после установки Windows 10 - кракозябры вместо русских букв в интерфейсе программ, а также в документах. Чаще неправильное отображение кириллицы встречается в изначально англоязычных и не совсем лицензионных версиях системы, но бывают и исключения.
В этой инструкции - о том, как исправить «кракозябры» (или иероглифы), а точнее - отображение кириллицы в Windows 10 несколькими способами. Возможно, также будет полезным: Как установить и включить русский язык интерфейса в Windows 10 (для систем на английском и других языках).
Исправление отображения кириллицы с помощью настроек языка и региональных стандартов Windows 10

Самый простой и чаще всего работающий способ убрать кракозябры и вернуть русские буквы в Windows 10 - исправить некоторые неправильные настройки в параметрах системы.
Для этого потребуется выполнить следующие шаги (примечание: привожу также названия нужных пунктов на английском, так как иногда необходимость исправить кириллицу возникает в англоязычных версиях системы без нужды менять язык интерфейса).
Откройте панель управления (для этого можно начать набирать «Панель управления» или «Control Panel» в поиске на панели задач. Убедитесь, что в поле «Просмотр» (View by) установлено «Значки» (Icons) и выберите пункт «Региональные стандарты» (Region).  На вкладке «Дополнительно» (Administrative) в разделе «Язык программ, не поддерживающих Юникод» (Language for non-Unicode programs) нажмите по кнопке «Изменить язык системы» (Change system locale).
На вкладке «Дополнительно» (Administrative) в разделе «Язык программ, не поддерживающих Юникод» (Language for non-Unicode programs) нажмите по кнопке «Изменить язык системы» (Change system locale).  Выберите русский язык, нажмите «Ок» и подтвердите перезагрузку компьютера.
Выберите русский язык, нажмите «Ок» и подтвердите перезагрузку компьютера. 
После перезагрузки проверьте, была ли решена проблема с отображением русских букв в интерфейсе программ и (или) документах - обычно, кракозябры бывают исправлены после этих простых действий.

Как исправить иероглифы Windows 10 путем изменения кодовых страниц
Responsive2{width:300px;height:300px}@media(min-width: 500px){.responsive2{width:336px;height:280px}}
Кодовые страницы представляют собой таблицы, в которых определенным байтам сопоставляются определенные символы, а отображение кириллицы в виде иероглифов в Windows 10 связано обычно с тем, что по умолчанию задана не та кодовая страница и это можно исправить несколькими способами, которые могут быть полезны, когда требуется не изменять язык системы в параметрах.
С помощью редактора реестра
Первый способ - использовать редактор реестра. На мой взгляд, это самый щадящий для системы метод, тем не менее, рекомендую Создать точку восстановления прежде чем начинать. Совет про точки восстановления относится и ко всем последующим способам в этом руководстве.
Нажмите клавиши Win+R на клавиатуре, введите regedit и нажмите Enter, откроется редактор реестра. Перейдите к разделу реестра HKEY_LOCAL_MACHINE\ SYSTEM\ CurrentControlSet\Control\ Nls\ CodePage и в правой части пролистайте значения этого раздела до конца.  Дважды нажмите по параметру ACP, установите значение 1251 (кодовая страница для кириллицы), нажмите Ок и закройте редактор реестра.
Дважды нажмите по параметру ACP, установите значение 1251 (кодовая страница для кириллицы), нажмите Ок и закройте редактор реестра.  Перезагрузите компьютер (именно перезагрузка, а не завершение работы и включение, в Windows 10 это может иметь значение).
Перезагрузите компьютер (именно перезагрузка, а не завершение работы и включение, в Windows 10 это может иметь значение).
Обычно, это исправляет проблему с отображением русских букв. Вариация способа с помощью редактора реестра (но менее предпочтительная) - посмотреть на текущее значение параметра ACP (обычно - 1252 для изначально англоязычных систем), затем в том же разделе реестра найти параметр с именем 1252 и изменить его значение с c_1252.nls на c_1251.nls.

Путем подмена файла кодовой страницы на c_1251.nls
Второй, не рекомендуемый мной способ, но иногда выбираемый теми, кто считает, что правка реестра - это слишком сложно или опасно: подмена файла кодовой страницы в C:\ Windows\ System32 (предполагается, что у вас установлена западно-европейская кодовая страница - 1252, обычно это так. Посмотреть текущую кодовую страницу можно в параметре ACP в реестре, как было описано в предыдущем способе).
Зайдите в папку C:\ Windows\ System32 и найдите файл c_1252.NLS, нажмите по нему правой кнопкой мыши, выберите пункт «Свойства» и откройте вкладку «Безопасность». На ней нажмите кнопку «Дополнительно».  В поле «Владелец» нажмите «Изменить».
В поле «Владелец» нажмите «Изменить».  В поле «Введите имена выбираемых объектов» укажите ваше имя пользователя (с правами администратора). Если в Windows 10 используется учетная запись Майкрософт, вместо имени пользователя укажите адрес электронной почты. Нажмите «Ок» в окне, где указывали пользователя и в следующем (Дополнительные параметры безопасности) окне.
В поле «Введите имена выбираемых объектов» укажите ваше имя пользователя (с правами администратора). Если в Windows 10 используется учетная запись Майкрософт, вместо имени пользователя укажите адрес электронной почты. Нажмите «Ок» в окне, где указывали пользователя и в следующем (Дополнительные параметры безопасности) окне.  Вы снова окажетесь на вкладке « » в свойствах файла. Нажмите кнопку «Изменить».Выберите пункт «Администраторы» (Administrators) и включите полный доступ для них. Нажмите «Ок» и подтвердите изменение разрешений. Нажмите «Ок» в окне свойств файла.
Вы снова окажетесь на вкладке « » в свойствах файла. Нажмите кнопку «Изменить».Выберите пункт «Администраторы» (Administrators) и включите полный доступ для них. Нажмите «Ок» и подтвердите изменение разрешений. Нажмите «Ок» в окне свойств файла.  Переименуйте файл c_1252.NLS (например, измените расширение на. bak, чтобы не потерять этот файл).Удерживая клавишу Ctrl, перетащите находящийся там же в C:\ Windows\ System32 файл c_1251.NLS (кодовая страница для кириллицы) в другое место этого же окна проводника, чтобы создать копию файла.
Переименуйте файл c_1252.NLS (например, измените расширение на. bak, чтобы не потерять этот файл).Удерживая клавишу Ctrl, перетащите находящийся там же в C:\ Windows\ System32 файл c_1251.NLS (кодовая страница для кириллицы) в другое место этого же окна проводника, чтобы создать копию файла.  Переименуйте копию файла c_1251.NLS в c_1252.NLS. Перезагрузите компьютер.
Переименуйте копию файла c_1251.NLS в c_1252.NLS. Перезагрузите компьютер.
После перезагрузки кириллица должна будет отображаться не в виде иероглифов, а как обычные русские буквы.