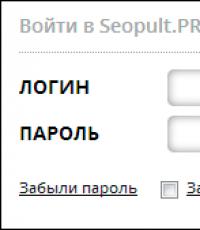Как с помощью UltraIso сделать загрузочную флешку. Создание загрузочной флешки с помощью UltraISO Как установить windows 7 с помощью ultraiso
Ни для кого не секрет, что оптические накопители в виде CD или DVD дисков сильно сдают позиции в части своей популярности благодаря наличию недорогих USB флешек внушительной ёмкости и скоростному доступу в интернет. Заметная часть новых компьютеров, ноутбуков, нетбуков… даже не комплектуются соответствующими приводами. Сегодня мы рассмотрим как установить Windows 7 с флешки . Иными словами – нас интересует процесс создания загрузочной флешки .
Итак, существует несколько программ для записи дистрибутива Windows 7 на флешку , но мы не будем использовать специализированное ПО, а воспользуемся обычной утилитой для работы с ISO-образами – «UltraISO ». Наверняка Вам уже приходилось создавать, редактировать и записывать ИСО’шники – эта программа всё это может и является универсальным инструментом для работы с образами дисков. Интерфейс программы очень прост, напоминает «сдвоенный проводник», в одной части которого происходит навигация по файлам и папкам Вашего компьютера или ноутбука , а вторая часть отображает структуру и содержимое папок открытого или создаваемого образа диска . Всё интуитивно понятно, имеется русская версия программы, так что проблем с её использованием у Вас возникнуть не должно.
Как записать образ Windows 7 на флешку :
1. Скачиваем, устанавливаем и запускаем UltraISO . Вставляем USB флешку в компьютер.
2. Находим проводником соответствующий ISO-образ, жмём на нём правой кнопкой мыши и выбираем «Открыть с помощью >>> UltraISO ». Можно найти образ через меню «Файл >>> Открыть » из самой UltraISO – никакой разницы нет.
3. В меню используемой утилиты выбрать пункт «Записать образ жесткого диска » из верхнего меню «».
4. В появившемся окне выберите флешку, на которую надо записать образ Windows 7 (делается это в выпадающем списке «Disk Drive»). Метод записи выберите «USB-HDD+» (хотя, он изначально должен стоять такой). Желающие могут поставить отметку у пункта «Проверка» для того, чтобы после записи была инициирована процедура сравнения записанного на загрузочную флешку дистрибутива и исходного ISO-файла.
5. Осталось только нажать кнопку «Записать » для получения загрузочной флешки.
Вот собственно и всё – процедура «проста до безобразия». На представленных выше скриншотах виден весь процесс. Стоит сделать это один раз и в дальнейшем вопросов про запись образа Windows 7 на флешку у Вас возникать не должно. Стоит только отметить, что перед записью дистрибутива вся имеющаяся на USB Flash Drive информация будет уничтожена.
Дальше установка Windows 7 с загрузочной флешки идёт по обычному сценарию, с тем лишь отличием, что в BIOS необходимо выбрать флешку как первичное Boot-устройство. Больше добавить, пожалуй, нечего – успехов в скоростной установке Windows 7 (скоростной по сравнению с применением DVD-диска).
Все чаще для установки или переустановки операционной системы используются usb-накопители. Они не только удобны в транспортировке, но и более функциональны, чем CD-диски (к примеру, в нетбуке нет разъема для диска).
Иногда в процессе установки нового ПО может возникать ошибка драйвера: «Не найден необходимый драйвер для дисковода оптических дисков». В этом случае вам следует подключить флеш-карту в другое гнездо. Обычно данная проблема возникает у пользователей новых ПК, оснащенных 2.0 и 3.0 USB портами. Более новый порт не поддерживается Windows 7. Определить его можно по окрасу в синий цвет.
Мы расскажем, как создать загрузочную флешку Windows 7 несколькими способами.
Что нам понадобится для создания загрузочной флешки
Чтобы создать загрузочную флешку, нам потребуются такие вещи:
- Диск с записанной ОС Windows 7 или ее образ.
- Пустая флешка, размером от 4 Гб.
- Настройки, дающие возможность работать с флеш-картой в БИОС.
В случае отсутствия загрузочного диска ОС можно скачать в интернете. Пользуйтесь только проверенными сайтами.
Отформатировать флешку
Что касается карты памяти, ее необходимо полностью очистить. Для этого следует прибегнуть к форматированию. Сохраните важные файлы, прежде чем приступить к этому процессу. Само форматирование можно осуществить как во время записи загрузочного файла, так и до этого.
Чтобы очистить флешку, подключите USB к компьютеру. В папке Мой компьютер правой кнопкой мыши нажмите на иконку нужного съемного диска. Нажмите «Форматировать» .
При указании параметров, выберите файловую систему NTFS. Вы также можете изменить название съемного диска (Метка тома). Другие показатели менять не следует.

Флешку можно отформатировать, используя командную строку. Для этого пропишите в ней: format H:/FS:NTFS/Q/V:My_Fleshka и нажмите Enter .
Выбор загрузки в БИОС
Чтобы выбрать загрузку с флеш-карты, войдите в БИОС. Обычно для этого следует нажать Delete или F2 .
Изначально нужно удостовериться в том, что USB-контроллер включен. Статус можно проверить во вкладке Integrated Peripherals. Напротив USB Controller и USB Controller 2.0 должна стоять надпись Enable.

Командная строка
Запись загрузочной флешки Windows 7 с использованием командной строки – это наиболее простой способ, который не предусматривает дополнительных скачиваний программных обеспечений. Однако вам потребуется вписывать достаточно большое количество задач.
Открываем командную строку при помощи комбинации Win+R – cmd . Через Enter вписываем следующие задачи:
- Diskpart. Эта команда дает возможность управлять объектами через командную строку.
- List disk. После введения этой команды перед вами появится список дисков. Определите тот из них, который является вашей флешкой. Как правило, она расположена после жестких дисков. К тому же, вы можете узнать ее по размеру памяти.
- Select disk #. Вместо # напишите номер, под которым значится флешка.
- Clean. Удаляет всю информацию с выбранного носителя.
- Create partition primary. Создает первичный раздел.
- Select partition 1. Выбор созданного раздела для последующей работы с ним.
- Аctive. Включение раздела.
- Format fs=NTFS . Эта команда отформатирует флешку в требуемой системе.
- Assign. Будет создан новый диск. При необходимости ему можно присвоить букву, дописав letter= N .
- Exit.
- Далее просто перенесите файлы ОС на съемный носитель и можете переходить к работе.
Этот способ сложный лишь большим количеством команд. Вы могли заметить, что процесс форматирования флешки входит в описание шагов. Если вы сделали это предварительно, просто опустите эти пункты.
Заметьте, что файлы, которые вы переносите на флешку, должны быть распакованными. Программа не будет рабочей, если вы просто перенесете файл.iso.
UltraISO
Утилита создана для разработки и редактирования образов дисков. Сделать загрузочную флешку Windows 7 ultraiso довольно просто. Для этого вам следует лишь скачать и установить программу. Вы можете приобрести полную сертифицированную версию или использовать возможность бесплатного тестового режима.
Установите программу на ПК при помощи Мастера установки. От имени администратора запустите приложение, нажав Пробный период. Далее следуйте такому алгоритму:

Windows 7 USB/DVD Download Tool
Это приложение находится в общем доступе и работает по принципу ultraiso. Его предлагает официальный разработчик Microsoft.
Зайдите в меню Пуск и запустите программу. Найдите образ нужного программного обеспечения. Нажмите Browse, выберите файл и нажмите Next.
Высветится окно, которое спросит вас о предпочтительном носителе – флеш-карта или диск. Выберите USB Device.
Нажмите Begin copying. В случае возникновения всплывающего окна, выбираем Erase USB Device – Да.
Когда процесс будет завершен, флешкой можно будет пользоваться.
UNetBootin
Достоинство этой программы заключается в том, что ее следует просто скачать и запустить. Установка не требуется. Создание флешки с Windows 7 происходит в один шаг.
В основном окне поставьте галочку возле надписи Образ диска. В той же строке нажмите … и выберите образ.
В нижней строке укажите данные съемного устройства. Нажмите ОК.
Если на вашем устройстве уже установлена данная операционная система, перед вами появится всплывающее окно, запрашивающее разрешение о перезаписи диска. Согласитесь с действием.
Загрузочная флешка будет создана.
В последнее время метод записи образов на Flash-накопитель становится все более актуальным. На это повлияло то, что скорость работы накопителей больше, чем у оптического диска, т.е. и Windows вы установите быстрее. В это статье мы наглядно и правильно покажем как записать на флешку образ через UltraISO, выделив основные моменты, а также здесь вы сможете перейти к скачиванию этого ПО, если еще не установили. В некоторых новых компьютерах, особенно из разряда компактных, дисковод уже не входит в комплектацию, поэтому иметь образ на флешке - уже необходимость.
Не забудьте сверить количество свободного места на Flash-накопителе с размером образа, чтобы не возникло никаких проблем и не пришлось отвлекаться и тратить время на очистку. Но сколько же нужно по-минимуму пространства? Отталкиваться надо от размера образа. Например, перед тем как записать образ, нужно иметь порядка 2,5 Гб доступного пространства . Для других версий – XP, Vista, 8/8.1 – это число может варьироваться, соответственно в большую, а иногда - в меньшую сторону. Отсюда – чтобы вам нормально произвести запись, как минимум нужно иметь Flash-накопитель 4 Гб , а будь то обычная флешка или переносной диск на 2 Тб, особой разницы нет. Кроме программы и накопителя (и небольшого внимания с умением действовать по инструкциям) больше вам ничего не потребуется. Да и вообще, операция того, как записать винду на флешку через UltraISO , довольная проста и не занимает особых усилий юзера, а также не создает проблем.
А ведь представьте, что еще совсем недавно вообще никто и не подразумевал, что ПК-индустрия шагнет вперед так далеко. Когда Билл Гейтс демонстрировал дискету на 5 Мб, говоря, что всю необходимую ему информацию он с запасом разместит на ней, думал ли он, какие будут технологии ПК через несколько лет?
Хватило бы вам сейчас 5 Мб? Представляете, какая работа была сделана, чтобы, например, можно было не париться, как создать загрузочную флешку Windows 7 UltraISO. Особый вклад здесь не только инженерный – команды программистов (а как же без них) тоже знают свою работу, а в совокупности получается прогресс. Вот так… Сейчас давайте возвращаться назад, следующая ссылка содержит софт-дистрибутив UltraISO . Качайте, если у вас его нет. Переходим и не стесняемся!
Для записи в программе нужно первым делом открыть образ:
После этого вы увидите диалоговое окно программы с загруженным вами образцом. Немного растерялись? Ничего страшного! Идем дальше!

Выбираем Самозагрузку . Далее пункт по записи образа жесткого диска, смотрите скрин. Сразу вас осведомляем, что перед процессом того, как записать образ Windows XP на флешку через UltraISO , нужно только отформатировать и не делать лишних действий, кроме указанных. Суть здесь та же, как для ОС Win7/8.

Осталось выбрать устройство. Метод записи устанавливаем USB-HDD+ . Пункт Hide boot partition – галочки быть не должно, загрузочный раздел нам прятать не надо. Остается нажать Записать :

Информация для пользующихся дисками! Хоть они и устарели в нескольких смыслах, но программа поддерживает их запись. Суть действий, как записать через UltraISO на диск образ Windows 7/8 и др., остается фундаментально той же, что и с Flash-накопителем, только выбрать надо запись диска, самозагрузка, в принципе, которому не нужна, т.к. дисковод рассматривается в приоритете. Но, учитывая прогресс, это будет недолго!

Вы сами ведь видите, с какой скоростью отпадает их надобность с приходом более удобных и оперативных девайсов.
Расскажите нам, получилось ли с UltraISO сделать запись. Насколько быстро прошло создание UltraISO загрузочной флешки Windows 7? Это будет полезно другим посетителям; разумеется, нужно также и учитывать характеристики ПК и какой у вас привод. Конечно, здесь нет чего-то сложного, но ПК может творить вместе с ОС иногда непонятные вещи, поэтому спрашивайте еще, как сделать загрузочную флешку Windows 7 с помощью UltraISO, помогая себе и другим юзерам. Опишите затруднение – постараемся вам помочь. Пишите комментарии через соц-сети ниже! Спасибо!
Загрузочная флешка, с образом операционной системы Windows, может быть создана при помощи программы UltraISO. Для чего необходимо иметь такую загрузочную флешку с записанным на ней образом операционной системы?
При использовании операционной системы Windows могут произойти непредвиденные неполадки. Операционная система может начать работать, в лучшем случае, со сбоями, а в худшем случае, вообще перестанет загружаться. От таких возможных проблем никто не застрахован, заранее предугадать это невозможно.
Иногда, неполадки с операционной системой, удается исправить с помощью функции восстановления операционной системы Windows. Для этого нужно будет запустить , если, конечно, эта возможность функционирует в данный момент.
Если не удается запустить такое восстановление штатными средствами операционной системы Windows, то тогда восстановление системы можно попробовать провести при помощи диска с записанным на нем образом операционной системы, или использовать для этого загрузочную флешку.
В большинстве случаев, серьезные проблемы удается решить только с помощью переустановки операционной системы, если вы заранее не сделали и ваших данных. Поэтому всегда необходимо иметь диск с образом операционной системы Windows. Такой диск можно использовать для новой установки операционной системы, для восстановления операционной системы, или ее переустановки.
Преимущества флешки перед DVD диском
Обычно, дистрибутив с операционной системой записывают на оптический DVD диск. Но, хранить образ с операционной системой на таком диске, проблематично, из-за того, что такой оптический диск DVD подвержен механическим повреждениям. Всего лишь одна царапина может привести оптический диск в неисправное состояние.
Выходом из этой ситуации будет использование загрузочной флешки, с записанным на ней образом операционной системы Windows. Установка операционной системы Windows с USB флеш накопителя ничем не отличается от процесса установки операционной системы с DVD диска.
Флешка, с записанной на ней операционной системой, более защищена от механических повреждений, чем DVD диск. Кроме того, она имеет значительно меньший физический размер, и более легко может быть перемещена, не опасаясь при этом механических повреждений.
Создать загрузочную флешку можно с помощью программы UltraISO, которая предназначена для работы с образами дисков.
Программа UltraISO является платной, но она имеет пробный период бесплатного использования. Вы можете использовать бесплатную версию программы UltraISO с ограничением размера файла образа в 300 МБ. Найти решение этой проблемы вы можете в Интернете, там вы можете найти и переносные (portable) версии программы UltraISO.
Как создать загрузочную флешку в UltraISO
Сейчас вы узнаете, как создать загрузочную флешку, на которую будет записан образ операционной системы Windows 8. Точно таким способом вы можете с помощью программы UltraISO записать на флешку образ операционной системы Windows 7.
Для того, чтобы создать загрузочную флешку в UltraISO, необходимо открыть программу UltraISO от имени администратора. После открытия окна программы, следует нажать на кнопку «Открыть» на верхней панели в окне программы UltraISO.
Затем в открывшемся окне Проводника необходимо выбрать образ операционной системы Windows для последующей записи его на флеш накопитель.
В окне «Открыть ISO файл» следует выбрать файл образа операционной системы, а затем нажать на кнопку «Открыть». На этом примере, я выбрал для создания загрузочной флешки образ операционной системы Windows 8 Pro.

В окне программы UltraISO, в правой части окна, появился образ операционной системы Windows 8 Pro .

Теперь можно вставить USB флеш накопитель в соответствующий разъем вашего компьютера, если он не был вставлен туда заранее.
Флешка, которая предназначена для записи образа операционной системы Windows 7, Windows 8, или Windows 10, должна быть объемом не менее 4 ГБ, и отформатирована в файловую систему FAT32. Отформатировать флеш накопитель, также можно непосредственно перед записью образа операционной системы Windows, с помощью программы UltraISO.
Внимание! Если на этой флешке находятся данные, которые вы не хотите потерять, то тогда, вам необходимо будет скопировать их в надежное место. В процессе форматирования USB флеш накопителя все данные, которые находятся на флешке, подвергнувшейся форматированию, будут удалены.

После открытия окна «Write Disk Image (Записать образ диска)» вам нужно будет проверить правильность выбора диска для создания загрузочной флешки. Вам будет необходимо убедиться, что диск флеш накопителя находится под правильной буквой алфавита.
Можно отметить пункт «Проверка» для проверки на ошибки после записи, чтобы убедиться в том, что образ системы записан без ошибок.
В пункте «Метод записи» нужно выбрать «USB-HDD+», а затем перейти к форматированию флешки или записи образа операционной системы Windows.
В случае, если USB флеш накопитель уже был отформатирован перед процессом создания загрузочной флешки, то тогда, вам необходимо будет нажать на кнопку «Записать».
Если флешка не была отформатирована заранее, то тогда, следует нажать на кнопку «Форматировать». Сейчас рассмотрим процесс форматирования диска USB в программе UltraISO.

В окне «Форматирование», необходимо выбрать файловую систему - FAT32, а затем нажать на кнопку «Начать».

В окне предупреждения необходимо нажать на кнопку «ОК». После форматирования будут уничтожены все данные, которые до этого находились на флешке.

После завершения форматирования, откроется окно, в котором вас проинформируют об успешном завершении этой операции. В этом окне нажимаете на кнопку «ОК», а затем закройте окно «Форматирование».
Теперь вам необходимо будет в окне «Write Disk Image» нажать на кнопку «Записать», для записи образа операционной системы, для начала создания загрузочной флешки.
Откроется окно «Подсказка», в котором вас предупреждают, что вся информация на USB накопителе будет стерта. В этом окне следует нажать на копку «Да».

После этого начинается процесс записи образа операционной системы на флеш накопитель. Происходит создание загрузочной флешки для операционной системы Windows.

Скорость создания загрузочной флешки зависит от чтения USB флеш накопителя и мощности вашего компьютера. Через некоторое время образ операционной системы Windows будет записан на флешку.
В окне «Write Disk Image» вы увидите сообщение - «Запись завершена!». Загрузочная флешка для Windows 8 создана.

Теперь можно закрыть программу UltraISO, она свою работу уже выполнила.
После этого, вам следует открыть Проводник и убедиться, что образ операционной системы Windows 8 был записан на флеш накопитель.

Если вы откроете диск флеш накопителя, то там вы увидите записанный образ операционной системы Windows 8 Pro.

Процесс записи образа операционной системы Windows 7 точно такой, и он ничем не отличается от записи образа операционной системы Windows 8.
Для установки операционной системы Windows, вам необходимо будет включить в BIOS приоритет загрузки операционной системы с USB флеш накопителя.
Выводы статьи
Программа UltraISO позволит записать Windows на флешку для установки операционной системы на компьютер. Иметь загрузочную флешку необходимо, потому что, от внезапных отказов операционной системы или оборудования не застрахован никто. Поэтому образ операционной системы нужен для того, чтобы вы могли им воспользоваться при возникновении непредвиденных обстоятельств.
Создание загрузочной флешки в UltraISO (видео)
Современные ноутбуки все реже оснащаются дисководом для работы с компакт дисками. А таких устройствах как и нетбуки дисководы вообще не встречаются. Отказ от дисковода позволяет сделать мобильное устройство более легким и более тонким. Но, при этом пользователи сталкиваются с некоторыми сложностями в работе. Например, для того чтобы установить Windows 7 на устройство без дисковода, приходится создавать загрузочные флешки. В данном материале мы расскажем о том, как записать образ Windows 7 на флешку через UltraISO.
Шаг № 1. Откройте образ Windows 7 в программе UltraISO.
Для того чтобы записать образ Windows 7 на флешку через программу вам нужно сначала открыть этот образ. Для этого запустите UltraISO, откройте меню «Файл» и выберите там пункт «Открыть».
В результате перед вами появится стандартное окно для выбора файла. Здесь вам нужно выбрать ISO файл с образом Windows 7, который вы хотите записать на флешку.

После этого в интерфейсе UltraISO появятся файлы из выбранного образа диска. Данные файлы лучше не трогать, иначе загрузочная флешка может не работать.

Шаг № 2. Подключаем флешку к компьютеру и запускаем запись образа Windows 7.
Дальше вам необходимо подключить к компьютеру флешку, на которую вы планируете записывать образ Windows 7 через UltraISO. Для этого просто подключите флешку к любому порту и дождитесь, пока система ее определит. После подключения флешки вернитесь к программе UltraISO. Теперь вам нужно открыть меню «Самозагрузка» и выбрать пункт «Записать образ Жесткого диска».

После этого откроется окно для записи образа диска. Здесь вам необходимо выбрать флешку, на которую вы хотите записать образ Windows 7. Выберите нужную флешку, и нажмите на кнопку «Записать».

После этого программа UltraISO предупредит об удалении всех данных с флешки и в случае согласия пользователя, начнет запись образа Windows 7 на флешку.
Шаг № 2. Дождитесь, пока UltraISO закончит запись образа.
Теперь вам осталось дождаться, пока UltraISO запишет образ Windows 7 на флешку. Обычно это занимает всего несколько минут.