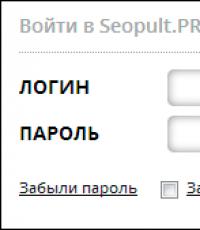Как выйти из аккаунта гугл на bluestacks. Установка и настройка BlueStacks для Windows
Многие пользователи имеют несколько зарегистрированных учетных записей Google и используют их для различных целей. Также это актуально для тех пользователей, которые пользуются одним компьютером, но имеют различные Android устройства. Для удобства использования программы BlueStacks у Вас есть возможность добавления аккаунта и быстрого переключения между ними. И в этой пошаговой инструкции с фотографиями Вы узнаете, как добавить учетную запись Google и переключаться между ними в программе BlueStacks.
Шаг 1
Как добавить учетную запись Google в BlueStacks
Начните с того, что запустите программу. Для этого дважды щелкните левой кнопкой мыши по ярлыку.
Шаг 2
Нажмите кнопку «Настройки», которая изображена в виде шестеренки и в открывшимся окне выберите пункт «Настройки».

Шаг 3
В блоке «Accounts» щелкните строку «Добавить аккаунт».

Шаг 4
Следующим шагом выберите строку «Google» и кликните по ней левой кнопкой мыши.

Шаг 5
Далее Вам будет предложено добавить существующий аккаунт или создать новый. Если аккаунт уже зарегистрирован щелкните кнопку «Существующий», незарегистрированным пользователем Google необходимо нажать «Новый». Как создать аккаунт Google и добавить существующий Вы можете узнать в инструкциях и .

Шаг 6
Как переключаться между аккаунтами Google в программе BlueStacks
После добавления учетной записи Вы сможете использовать их поочередно переключаясь между ними. Для этого в Play Маркет наведите курсор к левой стороне окна программы, затем зажмите левую клавишу мыши и протяните вправо. Далее кликните значок (номер 2 на фото примере) и щелчком мыши выберите из списка необходимую учетную запись.
Наиболее популярным был и остаётся пакет BlueStacks. С его помощью вы можете создать виртуальное мобильное устройство на своём ПК, запускать на нём приложения и игры, пользоваться магазином Google Play и другими сервисами Google. Рассмотрим основы того, как пользоваться BlueStacks на компьютере.
В первую очередь стоит рассмотреть процедуру установки данного эмулятора Андроид. Затем пойдет речь о необходимости учетной записи и нюансах использования Блюстакс. Начнем по порядку.
Скачивание и установка BlueStacks
Перед тем как скачать Блюстакс, проверьте, соответствует ли ваш компьютер системным требованиям. Их полный перечень можно найти на сайте разработчика. Но скажем кратко: если ваш компьютер выпущен в последние 10 лет, у него есть дискретная видеокарта (или хорошее встроенное ядро), объём ОЗУ не меньше 4 ГБ, а версия Windows 2014 не ниже XP с третьим сервис-паком, то BlueStacks у вас должен запуститься.
Качать BlueStacks советуем на официальном сайте разработчика – . Да, некоторые сторонние порталы предлагают скачать версию с уже полученным рутом и установленным Superuser. Однако нельзя ручаться, что такие доработанные дистрибутивы полностью безопасны. Рут же можно получить и самостоятельно.
Если вы уже когда-то установили программу и теперь хотите обновить Блюстакс до последней версии, вы можете сделать это изнутри установленной программы. Для этого кликните ЛКМ по стрелочке, расположенной в правом верхнем углу экрана и выберите «Настройки» .А потом перейдите в раздел «Обновить» . Там отобразятся сведения о текущей версии программы.
Что нужно обновить перед установкой BlueStacks ?

Установка эмулятора ничем не отличается от установки любой другой программы под Windows (или, соответственно, OS X, если у вас Мак). Запустите инсталлятор и следуйте указаниям мастера установки.
Регистрация и отличия аккаунтов
Вопрос, как зарегистрироваться в BlueStacks, с некоторых пор имеет два ответа. С одной стороны, это может означать регистрацию аккаунта Google. Здесь всё точно так, как в обычном Android:

С другой стороны, слова «Регистрация в BlueStacks» могут означать и доступ к собственным сервисам эмулятора. В этом случае вам тоже понадобится создать аккаунт Google вышеописанным способом. Но доступ к магазину BlueStacks находится в верхней панели, на иконке с монетами. В нём вы можете получить монетки Pika Points (чтобы покупать за них темы, подписки или аксессуары), приобрести премиум-аккаунт или получить привилегированный статус Суперфана. Нужно ли это вам – решайте сами.
Если ваш вопрос по BlueStacks – как выйти из аккаунта, то делается это так же, как в Android.

Ваша учётная запись на сервере Google сохранится, и проблем с доступом туда через другие устройства или программы не будет.
Установка приложений
Устанавливать приложения можно как из Google Play и собственного магазина BlueStacks, так и из сторонних источников, через обычные APK-файлы. Разработчики позаботились о том, как установить APK файл на BlueStacks без лишних телодвижений.

Если вам нужно установить игру или приложение с кэшем, то перед тем как установить кэш в BlueStacks, скачайте его и распакуйте в папку «Мои документы» . Затем сделайте следующее:
Правильная процедура выглядит так:

Работа с файлами в BlueStacks
Одно из главных преимуществ установки эмулятора на компьютер – лёгкий и быстрый обмен файлами. Вам уже не надо настраивать беспроводное подключение, извлекать карту памяти или подключать планшет или смартфон кабелем к компьютеру. Тем не менее в обмене файлами есть и свои нюансы.
Перед тем как перенести файлы с BlueStacks на компьютер, надо понять одну вещь: файловая система эмулятора – виртуальная. То есть вы не сможете найти спрятанную папку BlueStacks, куда сохраняются файлы, скачанные через Android, и скопировать их с помощью проводника Windows. Это делается изнутри Андроида, который как раз имеет доступ к системе компьютера.
Работа с отображением BlueStacks на экране
Когда вы держите в руке реальное устройство на Android, вы вольны повернуть его как удобно, и акселерометр переведёт изображение в правильное положение. Монитор компьютера, на который вы выводите картинку BlueStacks, повернуть так легко не удастся.
В текущей версии BlueStacks, как правило, при запуске игры или приложения, ориентированного на портретный режим, виртуальный дисплей меняет ориентацию сам. Когда вы выходите из приложения, интерфейс автоматически меняется на ландшафтный.
Такой опции, как повернуть экран в BlueStacks вручную, разработчики больше не предлагают. Если она для вас критична, установите раннюю версию BlueStacks (например, 2.6) и отключите автоматические обновления.
Как сделать BlueStacks на весь экран:

Язык
Поскольку у BlueStacks есть два уровня интерфейса, вопрос «как поменять язык в BlueStacks» может относиться и к установленному Android, и к внешнему интерфейсу эмулятора.
Как поменять язык Андроида в Блюстакс:

Чтобы поменять язык интерфейса внешней оболочки BlueStacks, войдите в меню оболочки через кнопку в верхней панели. Откройте вкладку «Настройки», кликните на выпадающем меню и выберите из него нужный язык. Как правило, при установке программы она сама выбирает язык системы. Но можно исправить это и вручную.
Если у вас возникнут другие вопросы по BlueStacks, вы можете поискать на нашем сайте материалы об этом или обратиться в техподдержку прямо из программы. Для этого щёлкните правой кнопкой на иконке BlueStacks в трее, выберите пункт меню «Сообщить о проблеме» и опишите её во всплывшей форме сообщения (тикета). Техническая поддержка обычно оперативно отвечает на запросы.
Bluestacks App Player - программа, эмулирующая Android-устройство на компьютерах PC и MAC. Распространяется по условно-бесплатной лицензии. Для поддержки работоспособности демо-версии эмулятора необходимо через определённый период времени устанавливать в него приложения, рекомендуемые разработчиком.
В Bluestacks можно, как и в реальном смартфоне или планшете под управлением ОС Андроид, скачивать и инсталлировать приложения из интернет-магазина Google Play, синхронизировать данные, пользоваться популярными мессенджерами (Viber, Telegram и др.). Кроме этого, он предлагает традиционную для данной системы функцию - регистрация нового аккаунта в Google.
Загрузка и установка Bluestacks
1. Откройте официальный сайт программы - http://www.bluestacks.com/ru/.
2. Кликом мышки откройте ниспадающее меню (English) и выберите значение «Русский», чтобы интерфейс веб-ресурса отображался на родном языке.
Внимание! Для загрузки инсталлятора регистрация на сайте не нужна.

4. Запустите от имени администратора установщик эмулятора.
5. При необходимости измените месторасположение данных Bluestacks: щёлкните «Обзор» и выберите другую папку (по умолчанию директория размещается в ProgramData).

6. Если вы не хотите пользоваться коммуникацией и магазином, щелчком мыши уберите метки возле этих опций.

7. Нажмите «Установить».
Регистрация
Примечание. После ввода данных, чтобы перейти на следующую страницу, кликайте в нижней части окна иконку «стрелочка вправо» или нажимайте одну из указанных опций.
1. При первом запуске эмулятор предложит вам зарегистрироваться или авторизоваться в уже имеющемся аккаунте Google. Чтобы создать учётную запись, клацните кнопку «Новый».

2. Напечатайте имя и фамилия (можно использовать псевдоним).

3. Придумайте и введите логин для входа в систему. С таким же адресом будет автоматически создан почтовый ящик на сервисе Gmail (формат @gmail).

4. Создайте сложный пароль (12-15 знаков) и введите его 2 раза в отдельных полях. При составлении используйте цифры и буквы английского алфавита.

5. Обеспечьте себя дополнительными программными механизмами, необходимыми для восстановления пароля. Клацните кнопку «Настроить параметры».

6. В открывшейся форме укажите на выбор номер телефона или дополнительный email. Если не сможете авторизоваться, сервис отошлёт вам по указанным контактным данным верификационный код.

7. На странице «Создание аккаунта» клацните «Принимаю». Таким образом вы сообщаете сервису Google, что согласны с условиями его использования и политикой конфиденциальности.

Bluestacks на сегодня один из самых популярных Андроид-эмуляторов для Windows. Несмотря на все плюсы и минусы, он отлично выполняет свою роль и нравится многим. И по мере пользования им у многих приходит момент, когда нужно сменить учетную запись или добавить новую. Это не так сложно, как может показаться, и о том, как это сделать, сейчас и расскажем.
Как зарегистрироваться в Bluestacks
Чтобы завести хотя бы один аккаунт, вы должны зарегистрироваться. Регистрация проходит как на обычном Андроиде через Google – вы просто вводите свои данные, которые уже имеются, или создаете новый.
Регистрироваться не обязательно, но желательно, так как игры можно скачивать и так, но синхронизации с ПК тогде не будет, а значит комфорт при использовании программы будет другим.
Регистрация несложная. Есть два способа регистрации: через браузер или через Play Market.
- Если через браузер, то вы заходите на начальную страницу сайта Google.com, в правом верхнем углу нажимаете Войти и в открывшемся окне следуете подсказкам.
- Если через Google Play, то заходите на сайт, вам предлагают создать аккаунт, вы соглашаетесь с условиями, пишете данные и выбираете незанятое никем имя для аккаунта.
Все, регистрация прошла успешно, и вы можете пользоваться этим аккаунтом в утилите.

Как добавить учетную запись в Bluestacks
Если вы хотите использовать всю функциональность программы, то лучше зайти через уже существующую запись. Это поможет избежать ошибок при синхронизации и одновременном использовании нескольких программ.
Для этого снова используем google.com или Play Market. В браузере мы выполняем все те же действия, но только не создаем новый профиль, а входим с уже готовыми данными. Также и в Play Market. Вместо “создать новый” мы выбираем “существующий аккаунт” и соглашаемся с условиями google. После этого заходим в Bluestacks, находим раздел ” аккаунты”, нажимаем символ “+” и добавляем новую запись. Как видите, все не так и сложно.

Как переключаться между аккаунтами
Если у вас в программе есть не один, а несколько профилей, то вы можете переключаться между ними. Переключение происходит очень просто, так же как и в Android. Заходите в настройки, выбираете пункт “Предпочтения Bluestacks”. Там есть очень много настроек, вы выбираете “Удалить или добавить личный кабинет”. После удаления старого личного кабинета, новый автоматически становится главным.
Таким образом, вы сможете подключить сразу несколько аккаунтов, и это сделает использование программы еще удобней.