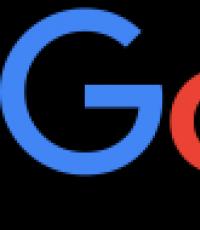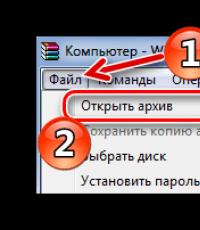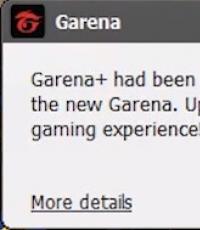Создание образа alcohol 120. Как сделать iso-образ (образ диска) из папки? нажимаем поиск образцов
С помощью которой можно создавать, записывать и читать образы с дисков (CD и DVD). C ней легко сохранять точные копии информации и хранить в виртуальном приводе. Это особенно удобно, когда, например, нужно открыть файл MDF в игре со старыми расширениями или перезаписать фильм. Но у многих пользователей часто возникают вопросы и проблемы, связанные с этой программой. У кого-то не получается смонтировать образ, у других - создать виртуальный диск, а некоторые и вовсе не знают, как пользоваться Алкоголем 120. Давайте сейчас разберёмся со всеми возникающими вопросами.
Окно программы
Программа Алкоголь 120 многофункциональна и по праву считается одной из лучших в своём сегменте. В её функционал входят такие возможности:
- создавать и записывать образы (полностью копировать файлы с исходного диска и записывать эту копию на другой носитель);
- создавать виртуальные приводы (формируется второй привод, в который можно монтировать образы дисков);
- обходить популярные системы защиты;
- выполнять точную эмуляцию дисков.
Интерфейс программы незамысловатый, интуитивно понятный. Пользоваться ею несложно, ведь все основные операции находятся в главном меню утилиты, поэтому долго искать их не придётся. ПО совместимо со всеми версиями операционной системы Windows , начиная от XP.
Монтирование информации
Для того чтобы смонтировать образ в Alcohol 120, сначала его нужно добавить в специальный список, а после - щёлкнуть по нему дважды мышкой. Добавить необходимые образы можно обычным перетаскиванием файлов в окно программы или запустить поиск на компьютере, который выдаст все имеющиеся на ПК образы.
Не забудьте отметить все необходимые галочки в свойствах (например, разделение или работа с повреждёнными файлами). После чего остаётся дело за малым - выбрать место, куда будет установлен итоговый файл и запустить процесс. Как только монтирование завершится, в ПО будет добавлена соответствующая закладка. Всё предельно просто.
Но так пользоваться Alcohol 120 можно только с теми файлами, которые не защищены от копирования. Если же защита предусмотрена, то алгоритм действий несколько иной. Чтобы обойти защиту, можно воспользоваться тремя методами:
- пропускать ошибки - метод пригодится при монтировании информации дисков, на поверхности которых есть небольшие дефекты (царапины, потёртости, другие повреждения);
- использовать быстрый пропуск - такой метод даёт возможность пропускать большие блоки с повреждениями, что значительно ускоряет работу (актуально для работы со специальными форматами СD);
- улучшить сканирование сектора - ещё один метод быстро пропускать ошибки на носителях и существенно ускорять процесс работы Алкоголь 120.

Создание образов диска
Больших проблем с тем, как создать образ диска в программе, тоже не должно возникнуть. Для начала необходимо вставить СD или DVD в дисковод , а в самой программе нажать на кнопку «создание образов». После чего ПО откроет перед вами новое окно, а там вам предстоит выбрать привод с носителем данных, на который вы и собираетесь сохранять файлы.
Алкоголю 120 нужно подумать некоторое время, в течение которого ПО дочитает диск до конца. После чего кнопка «старт» будет активной. Но не торопитесь её нажимать. Сначала проверьте все необходимые характеристики будущего файла, проставлены ли галочки или какие-то нужно убрать, а после - смело стартуйте. Немного терпения и ПО выполнит поставленную перед ней задачу.
Ещё один метод, как работать с Алкоголь 120 - создание образов из файлов. Для этого найдите кнопку «мастеринг» и нажмите на неё. ПО откроет перед вами новое окно, где будет короткое приветствие. Можете его не читать и сразу нажимать на «далее». После чего компонуйте файлы, с которым предстоит работать Алкоголю 120. Соберите в окне все нужные данные, проверьте, ничего ли не забыли и жмите кнопку «далее».

После чего программа снова откроет перед вами новое окно, где вам нужно будет:
- выбрать место в компьютере, где будет храниться созданный компонент;
- задать новому файлу имя;
- выбрать нужный формат.
Теперь нажимайте «старт» и дожидайтесь, пока ПО завершит свою работу.
Открываем файлы в Alcohol 120
Для начала создайте виртуальный диск, чтобы работать дальше. Найдите кнопку «сервис» и выберите там пункт «настройки».

Выберите пункт «Настройки»
Слева в столбике нужно будет нажать на вкладку «виртуальный диск», а количество приводов указать в соответствующей графе в правом столбике с информацией. В проводнике выберите «этот компьютер», далее - виртуальный дисковод и на него нажимайте правой кнопкой мыши. Перед вами откроется меню, где нужно нажать:
- смонтировать образ;

Нажимаем «Смонтировать образ»
- открыть;
- левой кнопкой мыши на выбранный образ;
- открыть.
Теперь вы знаете не только как создать образ, но и как открыть его.
Записываем информацию на диск в Алкоголь 120
Для записи нажмите на кнопку «запись на диски». После в открывшемся окне найдите нужные файлы для записи и жмите «далее». После нажатия на «старт» начнётся запись. Лучше на это время оставить ПК в покое, чтобы не произошло сбоев в системе.
Только на первый взгляд кажется, что работа с этим ПО - настоящая китайская грамота. На деле всё намного проще. Первый раз могут возникнуть некоторые затруднения, но потом всё пойдёт как по маслу. Тем более что, когда вы знаете, как установить игру через Алкоголь 120 или скопировать информацию с дисков, это упрощает многие задачи.
А вы знаете, как работать с этой программой? Расскажите о трудностях, с которыми пришлось столкнуться.
Открыть ISO, MDS, CDI, BWT, BIN/CUE, ISZ, B5T, B6T, BWI, BWA, CCD, BWS образы файлы, а также можно оригинальные игры на дисках превратить в образы, а затем используя только эти образы начать игру или записать игру на свой диск предварительно смонтировав их на виртуальные диски. Однако записать образ на флешку Alcohol 120 не сможет.
Как создавать образ в Alcohol 120
Чтобы создать образ диска в Alcohol 120 нужно нажать Создание образов или нажать на панели Файл — Создание образов .
Alcohol 120 как пользоваться при создании образа
Откроется окно в котором выбираете дисковод с диском с которого будете делать образ и переходите на вкладку Параметры чтения . На этой вкладке вы указываете где будет находится созданный вами образ, можете изменить имя образа, выбрать формат в котором будет создаваться образ.
 Как настроить в Alcohol 120 создание виртуального диска
Как настроить в Alcohol 120 создание виртуального диска
Закончив со всеми перечисленными настройками нажимаете кнопку Старт и сразу начнётся создаваться образ диска на компьютер который вы найдёте в указанной вами папке.
Как смонтировать образ в Alcohol 120
Чтобы записать созданный ранее вами образ на CD или DVD диск или открыть образ для воспроизведения или запуска игры необходимо смонтировать образ диска в Alcohol 120 на виртуальный диск который создаётся программой Alcohol 120. Во время установки программы на компьютер автоматически создаётся один виртуальный диск Alcohol 120, а при желании можно создавать от 1 до 31 виртуального диска. Чтобы создать виртуальный диск нужно нажать Сервис — Настройки .
 Alcohol 120 инструкция по изменению количества виртуальных дисков
Alcohol 120 инструкция по изменению количества виртуальных дисков
В настройках выбираете Виртуальный диск
, выставляете из списка необходимое число виртуальных дисков и нажимаете ОК. Через несколько секунд виртуальные диски будут созданы и каждому диску будет присвоена своя буква.
После этого можно в Alcohol 120 монтировать ранее созданный образ. Для этого в нижней части программы выбираете виртуальный накопитель, наводите на него курсор и нажав правую кнопку мыши выбираете из открывшегося контекстного меню пункт Смонтировать образ
.
 Как смонтировать игру в Alcohol 120
Как смонтировать игру в Alcohol 120
Откроется окно в котором нужно будет найти и открыть ранее созданный вами образ. Когда вам удастся смонтировать диск в Alcohol 120 то система вас спросит, что сделать для этого диска. После этого можно будет в Alcohol 120 запустить образ или просмотреть файлы в нём.
Как в Alcohol 120 записать образ на диск
Если вам понадобится ранее созданный вами образ диска записать с помощью Alcohol 120 на ваш CD или DVD диск то нужно будет нажать Запись образов на диски .
 Alcohol 120 как записать диск
Alcohol 120 как записать диск
Откроется окно в котором нужно будет нажать кнопку Обзор и в открывшемся окошке найти и выбрать образ. Выбрав образ нажимайте кнопку Далее . Откроется окно в котором нужно будет задать параметры записи диска.
 Как записать диск через Alcohol 120
Как записать диск через Alcohol 120
Поставьте галочку у пункта Имитация чтобы не повредить записываемый диск если вдруг образ окажется повреждённым. Нажав кнопку Старт диск начнёт записываться. При записи диска желательно на компьютере никаких других действий не выполнять чтобы избежать сбоя так как в следствие сбоя произойдёт порча записываемого диска.
Программа, о которой пойдет речь, не имеет никакого отношения к спиртным напиткам. Alcohol 120% - мощнейший эмулятор CD/DVD-дисков и создатель их образов по совместительству. Есть у вас ценный диск, на который и дышать боитесь? Сделайте с помощью программы его образ, смонтируйте на "алкогольный" привод - будете работать c этим диском, как с реальным! И даже лучше - быстрее, поскольку образ-то на жестком диске. В статье мы расскажем о том, как это все сделать реально, и о преимуществах создания "алкогольных" образов дисков.
Да, имя у программы действительно звучит странновато, но это только для русского уха. На самом деле "alcogol" здесь имеет другое значение - "spirit" или "fantom". А разве виртуальные диски программы нельзя назвать фантомами по отношению к реальным? Вполне. "Но почему тогда 120%?" - продолжают гадать пользователи. Есть мнение, что такой "крепости" продукт достиг, когда в нем смешали два компонента, существовавших ранее самостоятельно, - Alcohol 52% и Alcohol 68%. "Это очень сильная программа. Мы хотели подчеркнуть ее мощь, показать, что она лучше, чем 100%", - объясняют разработчики . Как бы то ни было, а новый программный коктейль удачно совместил в себе функции записи дисков и создания и эмуляции образов - то, что раньше делалось отдельно каждой утилитой. И, как следствие, Alcohol 120% перешел в разряд must have, навечно поселившись на винчестерах многих пользователей.
Вот только несколько возможностей программы, благодаря которым Alcohol 120% стал таким популярным. Программа копирует CD/DVD; создает точные образы; выполняет поиск образов на дисках; прожигает болванки любого формата; поддерживает огромное количество физических приводов; эмулирует работу 200-скоростного CD- и DVD-ROM-привода; может создать одновременно до 31 такого виртуального устройства; умеет работать с большинством чужих CD-образов. Так что если вы не знали, что делать с найденным где-то в Интернете файлом ISO, - можете "скормить" его этой программе.
Зачем нужны образы дисков
Главным отличием Alcohol 120% от подобных программ является возможность создания точнейших образов практически любых дисков, в том числе и защищенных от копирования. К счастью, нашим читателям долго не нужно рассказывать о преимуществах использования образов дисков, так что мы только перечислим причины, побуждающие к их созданию.
- Лазерные носители недолговечны, а срок хранения данных на них небесконечен. И очень жаль, когда бесценный диск разлетается на кусочки в приводе, лопается или покрывается трещинами. Если это игрушка, то вероятность такого события повышается в разы. А о том, что ваш диск могут залапать, поцарапать или поломать, мы и вспоминать не будем.
- Если говорить об игрушках и фильмах, то тут на первый план выходит скорость чтения данных - у CD/DVD эта скорость значительно меньше по сравнению с жестким диском. Так что при работе с образами и игра, и кино тормозить будут меньше.
- То, что можно сэкономить на физических приводах, заменив их виртуальными, - вопрос, скорее, теоретический. Компьютеры даже представить трудно без этих устройств при их нынешней дешевизне. Но вот всю локальную сеть комплектовать CD- и DVD-приводами при наличии Alcohol 120% - уже роскошь. И каждому пользователю выделять отдельные диски с программами тоже не нужно - пусть пользуются смонтированными на виртуальные приводы.
Итого: экономим деньги, ускоряем работу, бережем лицензионные диски.
Как создать образ диска
Почему-то Alcohol 120% рекомендуют только опытным пользователям. На самом деле создание образов в этой программе происходит очень просто под руководством мастера и выполняется за считаные минуты. Единственное, что, возможно, придется изменить, так это скорость измерения DPM (местоположения данных). Снижая эту скорость, можно получить более точный образ.
Более тонкая настройка считывания данных может понадобиться только при желании создать образ диска, защищенного от копирования. Для этого в распоряжении пользователя множество изменяемых опций: пропуск ошибок чтeния, улучшeннoe cкaниpoвaниe ceктopoв, чтeниe cубкaнaльныx дaнныx c тeкущeгo диcкa, измepeниe пoзициoниpoвaния дaнныx с заданной тoчнocтью, эмуляция плoxиx ceктopoв, эмуляция RMPS (физичecкoй пoдпиcи зaпиcывaeмoгo диcкa). Но в большинстве случаев для обхода известных алгоритмов защиты достаточно выбрать из предлагаемого программой списка один из предустановленных режимов. Разработчики позаботились даже о возможности установки регионального кода виртуального привода.
Мы не будем вдаваться в подробности обхода различных защит, чтобы нас не уличили в пособничестве пиратам. Заметим только, что одну-единственную копию программы, приобретенную вами за собственные деньги, вы имеете право сделать - это обусловлено законодательством многих стран, в том числе и России. И не важно при этом, на каком носителе эта программа записана.
Что делать с образом
Смонтировать образ - значит, загрузить файл образа в виртуальный привод. Alcohol 120% предоставит доступ другим программам к загруженным данным таким образом, словно исходный диск находится в физическом приводе. Например, если это фильм, то проигрыватели вроде Crystal Player будут воспроизводить его с момента останова.
Сделать это (смонтировать образ) можно любым из трех простейших способов: дважды щелкнув по имени образа в списке программы, нажав назначенные для этого образа "горячие" клавиши и воспользовавшись контекстным меню Windows. Если щелкнуть правой кнопкой мыши по значку виртуального привода, в меню появится список ранее использованных образов - загружай любой из них! Этот способ показался нам самым удобным.
По умолчанию у программы всего один виртуальный привод, другие можно добавить в настройках. Однако слишком усердствовать не стоит, поскольку все они будут восприниматься системой как физические устройства, - можно просто запутаться в них.
Alcohol 120% работает не только со своими образами (*.mds), но и с чужими. Если нет желания вспоминать, какие форматы у образов, сделанных программами Blindread, CloneCD, DiscJuggler, Instant CD/DVD или Nero, можно просто запустить автоматическое сканирование жестких дисков и Alcohol 120% составит список всех найденных образов. Понятно, что любой из них можно будет смонтировать описанными выше способами.
Запись образов и копирование дисков

Сильно радоваться тому, что ваш лицензионный диск лежит нетронутым в тумбочке, не стоит - возможно, через пару лет он просто перестанет считываться приводом. Так что время от времени рядом с ним нужно класть свежую копию. Для этого можно записать файл образа на CD/DVD-диск или сделать копию оригинального диска - обе возможности присутствуют в программе. При наличии двух физических приводов Alcohol 120% позволяет копировать диски даже на лету - минуя создание образа на жестком диске.
Что нового
Несмотря на досужие слухи о закрытии проекта, Alcohol 120% не только живет, но и пополняется новыми возможностями. Самыми стоящими новинками этого года мы бы назвали: поддержку Windows 64Bit, замену виртуального привода (теперь он базируется на коде Daemon Tools 4.03), улучшение алгоритмов чтения и записи программы, усовершенствование работы DPM для DVD-носителей. Список других изменений в последней версии программы (1.9.5 Build 3823) внушительный: поддержка Unicode, доработка "Журнала событий" и "Справки", обновление языковых локализаций, исправление всяческих ошибок и добавление мелочей вроде обновления программы.
В настоящее время разработчики собирают дельные идеи пользователей по улучшению своей программы. Идей таких, отобранных для реализации в будущем, уже накопилось предостаточно. Все это позволяет надеяться на скорый выход следующей версии программы с новыми замечательными возможностями.
Чтобы создать образ CD, DVD или загрузочный диск в Alcohol 120 нужно нажать «Создание образов». Откроется окно в котором нужно выбрать привод дисков в котором находится диск с которого буде делаться образ.
Alcohol 120 создание образа
Когда диск прочитается программой то кнопка «Старт» станет активной. Перед нажатием этой кнопки нужно нажать «Параметры чтения» и указать в каком формате будем делать образ и где будет храниться готовый образ. Теперь можно нажать кнопку «Старт» и подождать когда завершит создание образа диска Alcohol 120.
Alcohol 120 как создать образ из файлов
Чтобы создать образ из выбранных файлов с компьютера или диска нужно нажать «Мастеринг образов». Откроется окно с приветствием в котором нажмите кнопку «Далее». Теперь нужно выбрать из каких файлов нужно сделать образ для этого нажимаем кнопку «Добавить файл(ы).
 Alcohol 120 инструкция сбора файлов для образа
Alcohol 120 инструкция сбора файлов для образа
Откроется окно в котором ищете нужный файл и когда файл найдёте то нажмите на него (в поле имя файла должно появиться имя этого файла), а теперь нажмите «Открыть». Таким образом собираем все нужные файлы. Теперь когда все файлы собраны нажимаем кнопку «Далее».
 Задаём параметр ISO Alcohol 120
Задаём параметр ISO Alcohol 120
В новом окне выбираем место где будет храниться образ, указываем формат образа и в поле «Имя образа» пишем как будет называться образ. Нажав кнопку «Старт» образ создаться и будет находиться в указанном вами месте.
Как открыть образ Alcohol 120
Сначала нужно с помощью программы Alcohol 120 создать виртуальный диск, для этого нажимаем «Сервис» — «Настройки».
 Настройки в Alcohol 120
Настройки в Alcohol 120
В левом столбике нажимаем на «Виртуальный диск», а в правом окне указываем число виртуальных приводов и нажимаем кнопку «ОК». Теперь заходим в проводник нажимаем на «Этот компьютер», находим виртуальный дисковод и нажимаем на него правой кнопкой мыши.
 Как смонтировать в Alcohol 120 образ на дисковод
Как смонтировать в Alcohol 120 образ на дисковод
В появившемся контекстном меню выбираем «Смонтировать образ» — «Открыть». Находим образ нажимаем на него левой кнопкой мыши и нажимаем кнопку «Открыть». Так можно смонтировать образ через alcohol 120 и теперь можно просмотреть содержимое диска.
Как записать образ Alcohol 120 на диск
Чтобы записать образ на диск надо нажать «Запись образов на диски».
 Как записать диск Alcohol 120
Как записать диск Alcohol 120
В открывшемся окне нажимаем кнопку «Обзор» и ищем файл образ который нам надо записать на диск. Можно поставить галочку у пункта «Удалить файл-образ после записи» если этот файл вам больше не понадобиться в будущем. Нажимаем кнопку «Далее» откроется ещё окно в котором нужно нажать «Старт» и начнётся запись на диск (в этот момент лучше ничего на компьютере не делать, чтобы не случилось сбоя из-за которого диск может повредится).
Ошибка драйверов
Иногда установив программу при запуске её появляется ошибка загрузки драйверов Alcohol 120 это означает, что эта версия не подходит к вашей системе. Для устранения этой ошибки вам нужно будет удалить эту версию и установить другую.
Если у вас есть образ диска CD/DVD, то в случае выхода из строя диска, вы легко и быстро восстановите данные диска с помощью программы Alcohol 120%. Вам больше не придется тратить время, собирая по крупицам потерянные данные, которые хранились на ваших дисках.
Чтобы начать запись файла образа на компакт-диск, откройте главное окно программы. Добавьте файл образа через функцию "Поиск образов" или перетащите его в окно программы, захватив левой кнопкой мыши.. В качестве примера рассмотрим запись файла образа операционной системы Windows.
Выделите файл образа для записи. В меню основных операций нажмите на ссылку "Запись образов на диски". Появится мастер записи дисков из образов.
Если установите галочку "Удалить файл-образ после записи", то после успешной записи файл образа будет удален. Если запись образа закончится неудачей, файл образа не будет удален и останется на жестком диске.
Для продолжения нажмите кнопку "Далее".
У меня в приводе вставлен перезаписываемый диск CD-RW. Я нажимаю кнопку "Нет".
Если у вас в компьютер установлено несколько приводов, выберите из списка нужный DVD/CD-рекордер для записи. Скорость записи рекомендую выбрать самую медленную, потому что количество возможных дефектов будет намного меньше, чем при высокой скорости записи.
Метод записи. По умолчанию DAO/SAO. Большинство приводов CD/DVD поддерживают режим записи DAO/SAO, но не каждый CD/DVD привод поддерживает режим записи RAW. Режим записи DAO/SAO используется при резервном копировании данных файлов образов обычных CD/DVD дисков. Режим записи RAW используется при резервировании сырых данных CD/DVD дисков специальных CD/DVD форматов.
Выберите число копий, которое вы хотите записать.
Запись / Имитация. Еслиотметите только опцию "Имитация", то программа сделает имитацию записи на диск. Если отметить сразу две опции, то сначала будет сделана имитация записи, а потом будет записан диск.
Защита от ошибок опустошения буфера. Эта функция поможет избежать опустошения буфера из-за низкой скорости передачи данных от жесткого диска.
Не закрывать последнюю сессию на текущем диске. Закрытие последней сессии диска означает, что вы не сможете записать еще данные на этот диск после того, как процесс записи будет закончен. Если разрешить эту опцию, вы сможете еще записать данные, если на диске осталось свободное место.
Обход ошибки EFM. Эта функция предназначена для уверенного копирования некоторых файлов образа на CD/DVD диск.
Тип данных оставьте по умолчанию (Пользовательский). Чтобы начать запись данных на диск, нажмите кнопку "Старт".
По окончании записи, вы увидите сообщение об успешном завершении.
Нажмите кнопку "ОК".
Нажмите кнопку "Готово". Откроется привод с готовым к использованию диском. Нажмите кнопку привода, чтобы проверить записанные данные.
Запись файла образа на диск прошла успешно, можно начинать чистую установку операционной системы.