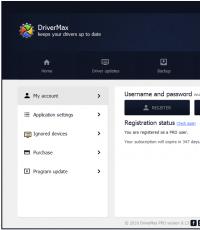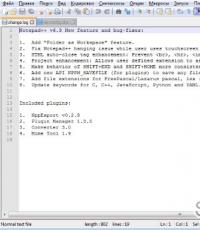Виндовс 7 хочет обновиться 10. Активация «цифровой лицензии» Windows
Популярность операционных систем от компании Microsoft объясняет, почему многие пользователи задаются вопросом – как обновить Виндовс 8 до 10. Сегодня мы постараемся дать максимально развёрнутый ответ на поставленный вопрос. Уверенны, что у каждого прочитавшего материал сложится чёткое представление того, как именно должна выполняться данная процедура.
Первым делом, необходимо понять, что невозможно обновить, без определённого промежуточного этапа, непосредственно 8-ю версию сразу до 10-й. Разработчики компании Майкрасофт не предусмотрели подобной возможности, так как следующая за Виндовс 8, вариация 8.1 – это не совсем новый вариант, а скорее улучшенная и доработанная версия существующей системы.
После запуска в массы Виндовс 8, было замечено большое количество «багов» и недочётов. Реагировать пришлось экстренно, исправляя проблемные места и латая «дыры» на ходу. Поэтому, если у Вас на компьютере установлена Windows 8, то перед тем, как обновиться до 10-й сборки, придётся обновить ОС до вариации 8.1. Естественно, все пакеты драйверов и панели управления будут сохранены. В исключительном случае, Вам придётся заново для улучшения работы своей видеокарты Radeon.
Для начала воспользуемся официальным приложением «Магазин» от компании Microsoft, где находится следующая кнопка: «Бесплатное обновление до 8.1». Естественно, Вам нужно нажать на эту кнопку. Учтите, что все это возможно лишь в том случае, если у вас есть ключ продукта. Для триальных версией или неправильно взломанных метод не сработает. Об этом предупреждает и сама компания Microsoft.
Необходимый «Магазин» расположен в панели управления, вы можете сориентироваться благодаря следующему скриншоту:

После этого откроется новое окно, а там будет информация, а также кнопка «Скачать». Мы нажимаем и скачиваем файлы.

После завершения загрузки будет дан старт установке обновлённой версии – 8.1. В какой-то момент Вам предложат перезагрузить ПК или ноутбук, и Вы должны будете согласиться на перезапуск.
Весь процесс обновления проходит в автоматическом режиме. Вам остаётся дождаться окончания обновления. В конце откроется окно с настройками операционной системы и так называемое окно, в котором Вас приветствует компьютер.
Поздравляем! Теперь Вы наполовину знаете, как обновить Виндовс 8 до 10 бесплатно, своими руками. Самое время, разобраться в следующем этапе – обновлении версии 8.1 до 10-й.
Как анонсировалось обновление до 10-й версии ОС?
С самого начала, компания Microsoft заявляла, что новую операционную систему можно будет бесплатно получить на протяжении всего календарного года, после выхода установочного пакета. Планировалось, что дальше обновление перестанет быть бесплатным и за него нужно будет платить деньги. Именно поэтому, встроенный сервис постоянно оповещал пользователей ОС Виндовс 7 и 8.1 о возможности обновиться до 10-й версии.
За несколько дней, «хитрые» представители компании Microsoft запустили наглядный обратный отсчёт, который должен был ускорить принятие решения многих пользователей. В целом, так и произошло!
Но самое интересное в том, что по прошествии 1 календарного года, мы всё равно имеем возможность бесплатно перейти на ОС Виндовс 10. Мы воспользуемся данной возможностью, так как представленная операционная система имеет массу преимуществ, вот лишь некоторые:
- Стильный и современный дизайн оформления;
- Удобная навигация;
- Богатый перечень полезных функций и инструментов;
- Большое количество автоматизированных процессов;
А теперь давайте поговорим, как правильно это сделать.
Переходим к обновлению сборки 8.1 до 10
В этом деле нам пригодится электронный помощник, который Вы можете загрузить на официальном сайте компании Microsoft. Если загрузка завершена, то начинаем процесс обновления путём запуска этого помощника на персональном компьютере.

Сразу оговоримся, что версии 8.1 и 10 очень похожи, поэтому если Вы переживаете, что поменяется оформление, не переживайте, ведь в 90% всё останется прежним, а оставшееся можно поправить, к примеру, скачав .
После запуска помощника Вам необходимо будет принять небольшое соглашение с компанией Майкрософт. Затем система начнёт проверку возможностей компьютера. Основными требованиями является 1 Гб ОЗУ для 32-битных версий и 2 Гб ОЗУ для 64-битных версий, а также 16 Гб и 20 Гб для 32 бит и 64 бит соответственно.
Потом программа запускает скачивание из интернета необходимого образа операционной системы, которая идеально «ляжет» на установленную версию программы. По завершению нескольких десятков минут, а может даже и часов, загрузка закончится.
Начинается проверка целостности образа, другими словами ОС проверяет файлы на наличие ошибок. По завершению этого процесса, можно сказать, что бесплатное обновление Windows 8 до Windows 10 подходит к концу.
Запущенный процесс продлится от 40 до 60 минут и всё происходит непосредственно в системных файлах установленной ОС. Затем появится предупреждение о требующейся перезагрузке, можно сразу согласиться, а можно дождаться окончания отведённого промежутка времени в 30 минут.

Как только ПК или ноутбук будет перезагружен, начнётся базовая установка новой системы.
На данный процесс у всех уходит от 20 до 50 минут, здесь всё зависит от скорости работы накопителя. В завершении пользователь уведомляется, что ему удалось обновить Windows 8 до 10 бесплатно и самостоятельно.
Теперь Вы можете пользоваться своим ПК с установленной на нём самой свежей сборки Виндовс 10!
А если у вас все еще остались вопросы, или в процессе обновления появились ошибки, рекомендуем к просмотру следующее видео:
Многие уже пожелали инсталлировать на свои машины новую операционную систему от Microsoft. Рассмотрим частный случай: как обновить Windows 7 до Windows 10. Следует помнить, что – процесс не простой. Если версия 7 не была активирована, то и 10 версия такой не станет.
Установка состоит из нескольких этапов, которые легко можно проделать, даже не обладая специальными навыками. В данной версии применена революционная установка – установка непосредственно через Центр обновлений. Такое приложение есть в предыдущих сериях Windows, что позволяет перейти на 10 поколениее несколькими кликами. Таким образом, чтобы начать обновлять свой компьютер, нужно пройти несколько шагов.
Резервирование
Чтобы перейти на новую версию программного обеспечения разработчики предлагают самый простой вариант. Пользователю достаточно нажать на изображение плитки в правом нижнем углу.
Если на панели задач такую плитку увидеть невозможно, то рекомендуется обратиться в Центр обновлений. Система через несколько мгновений автоматически предложит рекомендуемые параметры для перехода от текущего программного обеспечения. Не найти такую плитку можно в том случае, когда установлена Windows 7 SP 1 или другие Windows, кроме восьмерки.
Как только будет открыто приложение Переход на Windows 10, следует выбрать Зарезервировать бесплатное обновление.
Требуется ввести адрес электронной почты, чтобы через ящик пришло специальное уведомление. Далее установка файлов будет осуществляться в фоновом режиме. Существует возможность отменить процедуру резервирования в любой удобный момент времени.
Резервирование имеет очень большое значение, так как помогает перейти от одной операционной системы к другой без соответствующей потери данных. Очень важно проверить свою систему на требования, которые устанавливает Microsoft. Для этого разработано специальное приложение под названием Получить Windows 10.
Обновление
Как только процедура резервирования будет пройдена, пользователь переходит в режим очереди на обновление. Вся информация о ходе инсталляции операционной системы приходит через уведомления и на почту. Сама установка обновлений может проводиться в любое время, которое удобно непосредственному пользователю Windows. Все данные предыдущего программного обеспечения будут сохранены, если установка проводилась через Центр обновлений.
Поддержка
А что делать, если установка вызывает ряд вопросов? Нужно просто обратиться за поддержкой в специально созданную службу, которая называется Answer Desk от компании Microsoft. Не следует избегать часто задаваемых вопросов. Их можно найти через форумы. Теряться, действительно, не стоит, так как в сети на сегодняшний момент полно информации о том, как перейти на десятку. Но, скорее всего никаких проблем не возникнет, и установка Windows 10 пройдет успешно.
Установка через USB или DVD
Есть возможность установить Windows 10 через процедуру создания загрузочного накопителя на карте памяти USB или диске DVD. Здесь тоже нет ничего сложного. Официальную версию операционной системы на 32 бита и на 64 можно скачать на официальном сайте компании Microsoft. Далее необходимо воспользоваться специальной программой-загрузчиком на USB или DVD.

В данном случае хотелось бы порекомендовать проводить подобные процедуры через специальную программу Rufus. Всё дело в том, что ISO файлы, которые представляют собой образ диска, не всегда содержат требуемые данные для старта установки. В таком случае установка может сорваться, причем по непонятным для пользователя причинам. Программа Rufus заносит недостающие файлы загрузки на носители информации и решает эту проблему без участия пользователя. Следует знать, что чистая установка (когда Windows 10 устанавливается, минуя старую операционную систему, прямо на компьютер) вызовет сброс лицензии. Так что придется либо откатывать Windows обратно до 7 или 8 серии, после чего активировать, либо покупать новую лицензию.
Подобная установка сопряжена с определенными трудностями, так что лучше пойти по простому пути через Центр обновлений. Если всё делать по порядку, то компьютер сможет перейти на новое программное обеспечение самостоятельно.
Тестирование
Не стоит забывать, что новая версия операционной системы берет всё самое лучшее у мобильных платформ других компаний, так что пользователи будут добровольно участвовать в тестировании данного программного продукта. Естественно, нужно ознакомиться с таким положением дел в лицензионном соглашении, чтобы не возникало ощущение шпионажа. Всё дело в том, что Windows 10 каждые две минуты отправляет фотографии рабочего стола пользователя в центр компании Microsoft. В этом нет ничего страшного, так как подобные данные используются только для улучшения работы операционной системы. При желании отсылку этой информации можно принудительно отключить в настройках.

С другой стороны, подобные мероприятия проводят такие известные компании, как Apple и Google. От этого пользователи получают очень качественные товары и продукты, теперь и персональный компьютер сможет воспользоваться подобными преимуществами. В любом случае, вряд ли среднестатистический компьютер содержит компроматы на своего хозяина, так что процедуры отсылки личных данных вполне законны и безопасны.
Медиа центр
Медиа центр осуществлял много полезных функций в предыдущих версиях операционной системы Windows. К сожалению, в 10 поколении данного программного обеспечения Медиа центр будет удален. Об этом официально уведомляют в сообщении после установки. Так что если есть желание сохранить такое приложение, как Медиа центр, то лучше не переводить свой компьютер на новую Windows 10.
Возможности и недостатки
Некоторые пользователи задумываются, . Определенно стоит, так как Windows 10 обладает уже исправленными ошибками предыдущих версий. Плюс к этому разработчики наследуют удачные решения других производителей, такие как область уведомлений и поиск. Система становится более удобной и быстрой. Конечно, не всё так гладко в новой серии, компьютер иногда может не запускать некоторые программы, но на то и придумано тестирование, чтобы дорабатывать сырую операционную систему.

Нужно понимать, что обновлять компьютер следует после хороших раздумий. Могут возникнуть проблемы с несовместимостью аппаратной начинки и программной. Это означает, что нужные программы могут не заработать по причине отсутствия кода в операционной системе. Также некоторые комплектующие, которые содержит компьютер, могут не заработать, так как Windows 10 не найдет нужный драйвер. Ряд приложений Microsoft решила просто убрать – это такие всем любимые игры, как Косынка, и полезная программа Медиа центр.
(Visited 2 189 times, 1 visits today)
Недавно вышла новая операционная система от Microsoft Windows 10. Поэтому у многих заинтересованных пользователей встал закономерный вопрос: Как обновить Windows 7 до Windows 10? Стоит ли обновляться с семёрки до 10 это уже вопрос другой, а если кот уже решил для себя перейти с windows 7 на windows 10 то в этой статье я расскажу как это сделать. Тем более, что компания Microsoft предоставляет обновление в течении года абсолютно бесплатно и всем желающим.
Вы наверное заметили в системном трее, новый логотип Windows.
Вот он то и предназначен для перехода с ОС Windows 7 до ОС Windows 10 бесплатно. Если у вас такого значка в трее нет, значит у вас, отключено автоматическое обновления системы. Если такой значок уже у вас светится, то сразу переходим к ПУНКТУ 2.
ПУНКТ 1.
Чтобы включить автоматическое обновление в своей системе, нажмите правой кнопкой мыши по значку «Компьютер» на рабочем столе либо в меню «Пуск» и выбираем пункт «Свойства».
Далее, выбираем раздел «Центр обновления Windows». В этом окне, выбираем пункт «Настройка параметров» и установите настройку «Устанавливать обновления автоматически (рекомендуется)».
После данных «манипуляций», компьютер сам начнет искать и устанавливать последние обновления для вашей ОС Windows. Если логотип Windows не появился в системном трее, значит, установились не все обновления, а именно, произошла установка только обязательных обновлений. Необходимо еще установить необязательные. Для этого, снова откройте центр обновлений (смотрите выше) и выбирайте установку необязательных. Далее, вам необходимо отметить галочкой те необязательные, которые необходимо установить. Для этого, выберите все обновления (поставьте «птички») до пункта Window 7 Language Packs - это языковые пакеты, они в данном случае, Вам точно не нужны. Нажимаем кнопку «OK». Далее, нажмите на кнопку «Установить обновления» и какое то время, ждите окончания процедуры загрузки и установки обновлений (зависит от скорости вашего Интернет-соединения и мощности компьютера), после чего в системном трее, должен появиться значок логотипа Microsoft Windows.
В открывшемся окне, вам необходимо зарезервировать бесплатное обновление до ОС Windows 10. Жмем эту кнопку.
Далее, выбираем пункт - «Пропустить подтверждение по электронной почте».
Теперь, вам сообщат, что больше ничего не нужно делать и ждать когда придет сообщение о готовности компьютера к обновлению.
Итак, когда все будет готово, то ваш компьютер, выдаст вам вот такое сообщение. Жмите по нему.

В этом окне, вас проинформируют о том, что обновление уже скачивается. Для того чтобы в этом убедиться, нажмите на кнопку - «Просмотреть ход скачивания».

После нажатия, запуститься «Центр обновления Windows», где вы, сможете видеть ход загрузки Windows 10.
После того, как «десятка» загрузится, вам предложат принять «Условия лицензионного соглашения». Нажимайте кнопку - «Принять».
Далее, вас предупредят, что при обновлении ОС Windows 7 до ОС Windows 10, нельзя выдергивать компьютер из розетки. Жмите на соответствующую кнопку.

После этого, начнется установка ОС Windows 10 и компьютер будет несколько раз перезагружен.
Теперь, у вас установлена ОС Windows 10.
Нет похожих постов
В данный момент, происходит масштабное бесплатное обновление операционных систем до Windows 10, которое запустила корпорация Майкрософт. Бесплатно обновить свою операционную систему до Windows 10, могут владельцы лицензионных копий Windows 7 SP1 и Windows 8.1 Update 1.
Бесплатное обновление для данных операционных систем будет действовать в течение одного года: с 29 июля 2015 года до 29 июля 2016 года. Владельцы других версий операционной системы Windows, не смогут бесплатно перейти на Windows 10.
Если операционная система, установленная на вашем компьютере, не была обновлена до требований Майкрософт, установите следующие обновления: Service Pack 1, или Update 1 (обновления бесплатны) через «Центр обновлений Windows».
Обратите внимание на то, что корпоративные версии операционной системы (Enterprise, Professional VL) будут обновлены другим способом, вне рамок этого обновления.
Данное обновление действительно бесплатное, никаких подводных камней там нет, по этому поводу можно не беспокоиться.
Системные требования для Windows 10
Для обновления системы на жестком диске вашего компьютера должно быть не менее 20 ГБ свободного места для 64 битной системы, или 16 ГБ для 32 битной. Лучше, если на системном диске будет как можно больше свободного места.
Системные требования для Windows 10 соответствуют системным требованиям Windows 7 и Windows 8.1. Если на вашем компьютере установлена такая операционная система, то это значит, что вы можете без проблем установить на свой компьютер операционную систему Windows 10.
Процессор:
Не менее 1 ГГц или SoCОЗУ:
1 ГБ (для 32-разрядных систем) или 2 ГБ (для 64-разрядных систем)Место на жестком диске:
16 ГБ (для 32-разрядных систем) или 20 ГБ (для 64-разрядных систем)Видеокарта:
DirectX версии 9 или выше с драйвером WDDM 1.0Дисплей:
800 x 600
Обязательно обновлять свой компьютер до Windows 10?
Вы можете не обновлять свою операционную систему до Windows 10, если вас все устраивает на предыдущей версии операционной системы. Ваш компьютер будет работать как обычно.
Это обновление - не обязательное, предложение о бесплатном обновлении Windows имеет временные рамки: целый год. Вы можете не торопиться с обновлением для своей операционной системы.
Какие операционные системы обновляются до Windows 10
На ваш компьютер будет установлена операционная система Windows 10, которая будет соответствовать установленной на вашем компьютере операционной системе. Бесплатное обновление получат следующие редакции Windows:
- Windows 10 Домашняя - будут обновлены Windows 7 Начальная, Windows 7 Домашняя базовая, Windows 7 Домашняя расширенная, Windows 8.1.
- Windows 10 Pro - будут обновлены Windows 7 Профессиональная, Windows 7 Максимальная, Windows 8.1 Профессиональная, Windows 8.1 Профессиональная для учащихся.
Что нужно сделать перед обновлением до Windows 10
После обновления системы практически все программы и компоненты продолжат свою обычную работу в Windows 10. Некоторые приложения будут удалены из-за новой конфигурации системы (например, Windows Media Center).
Перед установкой обновления системы до Windows 10, удалите со своего компьютера антивирус (в большинстве случаев, его все равно придется переустановить).
Как получить Windows 10
Майкрософт выпустило специальное приложение «Переход на Windows 10» для более удобного обновления операционной системы. При помощи приложения, вы можете зарезервировать обновление Windows 10. Если на вашем компьютере нет данного приложения, вам необходимо будет установить через «Центр обновления Windows», последние обновления для своей операционной системы.
В приложении вы можете проверить статус зарезервированной системы. После того, как обновление будет загружено на ваш компьютер (в фоновом режиме), на Рабочем столе появится сообщение о том, что Windows 10 готова к обновлению. Вы можете запустить установку Windows 10 немедленно, или выбрать для обновления системы другое, более подходящее время.
Другие способы получения Windows 10
Если бесплатное обновление на Windows 10 не пришло, а вы не хотите больше ждать, то вы можете самостоятельно запустить немедленную загрузку для обновления системы.
Для этого необходимо будет перейти по пути: C:\Windows\SoftwareDistribution\Download, а затем полностью очистить папку «Download» (это обязательное условие).
Wuauclt.exe /updatenow
После этого, откройте «Центр обновления Windows». Там вы увидите, что на вашем компьютере происходит загрузка операционной системы Windows 10. Сначала начнется процесс скачивания дистрибутива системы, а затем будет происходить подготовка Windows 10 к установке на компьютер. Этот процесс займет некоторое время.
Для скачивания и установки Windows 10 можно будет воспользоваться фирменным средством: Media Creation Tool. С помощью Media Creation Tool, вы можете скачать Windows 10, запустить обновление, или создать загрузочный носитель (флешку или DVD диск) для последующей установки системы на свой компьютер. Подробнее об этом можно будет прочитать в статье.
Процесс обновления до Windows 10
После завершения подготовки обновления, будет открыто окно, в котором вам предложат выбрать время для обновления системы: вы можете обновить операционную систему позже, или начать обновление немедленно.

По заверениям Майкрософт, процесс обновления на современном железе займет около часа времени. На более старом оборудовании, обновление системы может занять довольно длительное время. На моем компьютере, собранном в 2008 году, обновление происходило в течение нескольких часов (очень долго), а современный ноутбук обновился примерно за час.
После перезагрузки компьютера, некоторое время будет происходить настройка обновления для Windows 10. Затем последует перезагрузка, после которой будет открыто окно «Обновление Windows».
Обновление операционной системы будет проходить в три этапа:
- копирование файлов;
- установка компонентов и драйверов;
- настройка параметров.
За это время, ваш компьютер будет несколько раз перезагружен. В завершающей стадии обновления нужно будет согласиться с настройкой некоторых параметров для Windows 10. После перезагрузки на вашем компьютере откроется Рабочий стол Windows 10.
Можно ли будет вернуться на прежнюю операционную систему?
Такая возможность имеется. По заявлению Майкрософт, в течение месяца после установки Windows 10, вы можете вернуться на прежнюю операционную систему.
Можно ли будет переустановить Windows 10 после обновления?
Для полной ясности приведу дословный ответ Майкрософт на этот вопрос:
Да. Воспользовавшись этим бесплатным предложением по переходу на Windows 10, на тех устройствах, на которых было установлено обновление, вы можете выполнить переустановку, включая «чистую» установку. Чтобы повторно активировать систему на том же оборудовании, ключ продукта не требуется. Если вы внесли серьезные изменения в ваше оборудование, возможно, потребуется обратиться в службу поддержки клиентов, чтобы активировать систему. Кроме того, вы можете создать собственный установочный носитель, например USB-устройство флэш-памяти или DVD-диск, и использовать его для обновления или последующей переустановки операционной системы на этом устройстве.
Активация обновления до Windows 10
После подключения интернета, активация системы должна произойти автоматически. Если активация не произошла, то вы можете активировать систему самостоятельно.
Войдите в «Параметры», далее «Обновление и безопасность», откройте вкладку «Активация». Нажмите на соответствующую кнопку для активации Windows 10. Из-за большой нагрузки на сервера Microsoft, возможны ошибки, поэтому активация с первого раза может не сработать. Попытайтесь активировать систему несколько раз.

Для такого масштабного обновления, Майкрософт присвоил компьютерам неуникальные ключи активации. Это вначале многих насторожило, так как ключи активации совпадали. Потом выяснилось, что уникальная информация о компьютерном оборудовании и версии Windows 10 для каждого компьютера, будет сохранена на сервере Майкрософт. При помощи ID будет идентифицирована и автоматически активирована Windows 10, на том компьютере, который участвовал в бесплатном обновлении с Windows 7 или Windows 8.1. Автоматическая активация будет выполнена только на таком компьютере.
Вы можете, при необходимости, произвести «чистую» установку Windows 10 (после обновления). После переустановки Windows 10, при включенном интернете, система будет автоматически активирована. В случае, серьезного изменения параметров оборудования вашего компьютера (замена системной платы, процессора и т. п.), для активации операционной системы вам придется обратиться в службу поддержки.
Как проверить лицензию Windows 10
После завершения установки Windows 10, вы можете проверить лицензию и другие ключи, для установленной на вашем компьютере операционной системы. Для этого , а затем последовательно введите по очереди следующие команды:
Slmgr /dli slmgr /dlv slmgr /xpr
Порядок действия следующий: скопируйте, или введите в командную строку первую команду, а затем нажмите на клавишу «Enter», на экране монитора появится окно, с сообщением о состоянии лицензии. Далее введите следующую команду и т. д. В итоге, вы увидите в нескольких окнах подробную информацию о состоянии активации своего компьютера.

Бесплатное обновление до Windows 10 после 29.07.2016
Microsoft оставили лазейку для бесплатного обновления до Windows 10 после 29 июля 2016 года. После перехода на сайт https://www.microsoft.com/ru-ru/accessibility/windows10upgrade , для бесплатного обновления до Windows 10 для пользователей с ограниченными возможностями, можно воспользоваться специальной утилитой для обновления Windows 7 или Windows 8 до Windows 10.
После запуска утилиты Windows 10 Upgrade, на ваш компьютер будет загружен дистрибутив операционной системы Windows 10, после этого начнется обновление операционной системы до Windows 10. Необходимое условие: обновляемая Windows должна быть активирована лицензионным ключом.
Выводы статьи
Если на вашем компьютере установлена лицензионная операционная система Windows 7 или Windows 8.1, то вы можете в течение года бесплатно перейти на Windows 10, в той редакции, которая соответствует установленной системе на вашем компьютере.
Windows 7 на сегодняшний день фактически является самой популярной и востребованной операционной системой, и даже подавляющее большинство пользователей легендарной XP всерьез задумываются о том, как обновить Windows XP до Windows 7. К сожалению, сразу придется огорчить их, т. к. напрямую обновление и переход с XP на «Семерку» осуществить не удастся. Рекомендуется произвести чистую инсталляцию Виндовс 7, т. к. это наиболее целесообразный из всех немногочисленных способов, т. к. обновление, например, поэтапное через Windows Vista является долгим и трудоемким процессом. Также следует помнить об архитектуре системы, т. к. требуется учитывать, что нельзя выполнить переход с 32 bit ОС на 64 bit-ую.
Поэтапная инструкция
1 этап: Выяснить требуемую разрядность операционной системы
Основное преимущество 32 bit ОС – это возможность ее работы на всех компьютерах. Главное достоинство 64 bit – это возможность работы со значительным объемом памяти, однако не все ПК могут в ней функционировать.
С целью определить разрядность рабочей версии Windows XP в компьютере требуется сделать следующие несложные действия:

 2 этап: Анализ соответствия всех комплектующих устройств ПК под «Семерку»
2 этап: Анализ соответствия всех комплектующих устройств ПК под «Семерку»
Алгоритм действий для выполнения требуемого анализа следующий:

Примечание: в сохраненном рапорте, в случае наличия, будут указаны прогнозируемые сложности в комплектующем оборудовании компьютера и в установленных приложениях, которые осложняют установку, обновление и последующее функционирование Windows 7. Также пользователю в данном отчете будут доступны конкретные предложения для принятия соответствующих мер.
3 этап: создание резервной копии всех данных с системного диска с Windows XP
Чтобы не потерять и полностью обеспечить сохранение всех данных хранимых Windows XP на системном диске необходимо применить свободно распространяемую программу, которая сохранит все параметры Windows данные, перенеся их, например, на внешний носитель с соответствующим объемом памяти, а после перехода на Windows 7 позволит перенести их назад уже в новую систему после обновления.
Для выполнения поставленной задачи требуется сделать несколько последовательных шагов:

3 этап: Инсталляция Виндовс 7
Необходимо выполнить следующие действия:

Готово! Обновление с переходом от ХР к «Семерке» выполнено.
Примечание: Это руководство позволяет осуществить переход (обновление) на новую операционную систему, не потеряв старых настроек и файлов, но все ранее установленные приложения будет необходимо инсталлировать в Windows 7 вновь.