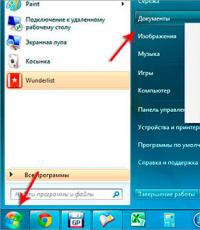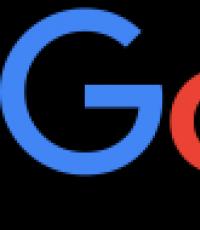Как восстановить учетную запись "Майкрософт" на телефоне. Восстановить пароль учетной записи "Майкрософт"
Но вот случилась беда - владелец забыл код доступа администратора и при попытке входа видит сообщение о неправильно введённом пароле и невозможности входа в систему. Ситуация усугубляется ещё тем, что Windows хранит все пароли в надёжно защищённом разделе на жёстком диске при помощи системы SAM. В целях безопасности получить доступ к нему и узнать пароль далеко не так просто, как может показаться на первый взгляд. С одной стороны, это обезопасит вас от стороннего вмешательства, но, с другой, это здорово портит жизнь, если забыть комбинацию доступа. Наиболее сильно страдают пользователи Windows 7, так как эта версия ОС предлагает только работу с локальной учётной записью, в отличие от более новых Windows 8, 8.1 и 10. Здесь пользователь может прикрепить к компьютеру учётную запись Microsoft и в случае забытого пароля сможет сбросить его через сайт с любого устройства. Владельцы ПК на семёрке могут лишь убрать пароль администратора.
К счастью, всё не так страшно, как может показаться на первый взгляд. Если вы будете следовать нашей подробной инструкции, как выполнить сброс пароля администратора Windows 7 при использовании локального аккаунта, а также как узнать пароль, то сможете без особых сложностей решить свою проблему за короткое время без посторонней помощи. Итак, приступаем.

Способ 1. С применением установочного диска либо образа восстановления
Для этого вам нужны будут загрузочный диск или флешка с Windows либо же предварительно созданный диск восстановления (это также может быть и флешка). Если со вторым может не задаться, так как вряд ли вы постоянно создаёте свежие диски восстановления, то установочный образ можно скачать на большом количестве сайтов.
- Вставьте диск либо флешку в ПК, в BIOS отметьте носитель в качестве приоритетного при загрузке. Это нужно для того, чтобы произошла загрузка с внешнего носителя, а не со встроенного жёсткого диска.
- Зависимо от версии Windows, нажмите Диагностика - Дополнительные параметры - Командная строка либо Восстановление системы - Далее - Командная строка.
- Когда командная строка откроется, добавьте regedit и кликните Enter.
- Кликните мышкой по разделу HKEY_LOCAL_MACHINE, чтобы выделить его, затем нажмите Файл - Загрузить куст.
- В открывшем окошке перейдите в C:\Windows\System32\config (если система инсталлирована в иной раздел, адрес будет несколько другим) и откройте файл System.
- Назовите загружаемый раздел любым именем, например, 555.
- В редакторе реестра отыщите в раздел HKEY_LOCAL_MACHINE\555\Setup, найдите там параметры CmdLine и SetupType. Кликните по каждому из них дважды и смените показатели на следующие:
- CmdLine - cmd.exe.
- SetupType - 0 поменяйте на 2.
- Отметьте созданный вами раздел 555, затем кликните Файл - Выгрузить куст.
- Достаньте флешку или диск, закройте все активные утилиты, выберите «Перезагрузка» в главном окне мастера восстановления.

После перезапуска при входе в систему будет развёрнута командная строка. С её помощью и будем выполнять дальнейшие операции.
Сброс пароля
Чтобы сбросить пароль, примените такую команду:
net user логин пароль
Эта команда актуальна, если вы точно помните написание имени пользователя. Если вы забыли, то напечатайте команду net user, после чего будут отображены все сохранённые на ПК учётные записи.
Создание нового аккаунта
Если у вас не установлено ни одного аккаунта администратора, необходимо его создать с помощью ввода нескольких команд. Для этого одну за другой введите их в командной строке:
net user логин пароль /add
net localgroup Администраторы логин /add
net localgroup Пользователи логин /delete
Первая команда сначала создаёт новую учётку, затем относит её к группе администраторов, а затем удаляет из группы пользователей. После применения всех команд закройте командную строку.

Создав новую учётную запись с новым паролем, у вас без проблем получится войти в систему Windows.
Примечание! Узнать пароль таким способом у вас не получится, только сбросить!
Способ 2. С использованием сторонних утилит
Offline NT Password Editor
Если первый способ подразумевал использование стандартных возможностей Windows , то второй предлагает воспользоваться сторонними утилитами, позволяющими произвести сброс пароля администратора Windows 7. Одной из наиболее приемлемых является Offline NT Password Editor, которая позволяет получить полный доступ к системному разделу ОС. Можно как убрать или поменять пароль, так и активировать учётную запись администратора. В утилите не представлен графический интерфейс, но тем не менее разобраться с ней совсем не сложно. Каждый этап пронумерован и указано, что вам требуется сделать. Итак, какие шаги нужно выполнить для сброса пароля с помощью этой утилиты?
- На другом компьютере или ноутбуке перейдите на сайт разработчика, в разделе Bootdisk пролистайте до надписи Download и загрузите необходимую вам версию. Имя файла состоит из цифр и букв. Если вы хотите создать загрузочный диск, качайте файл, в названии которого присутствует cd, если же вы будете пользоваться флешкой, то usb.
- Если пользуетесь диском, запишите скачанный образ через программу записи, а если флешкой, то выполните следующие манипуляции:
- Скопируйте содержимое архива на флешку, не создавая никаких дополнительных файлов.
- Разверните командную строку от имени администратора.
- Воспользуйтесь командой f:\syslinux.exe -ma f: , где вместо f напишите букву, под которой определяется флешка в проводнике Windows. Если не выдаёт никакой ошибки, значит, всё записалось, как положено.
- Вставьте ваш внешний носитель в компьютер, в BIOS выставьте его в качестве первого при загрузке, включите компьютер. Вместо окна приветствия Windows должен запуститься интерфейс утилиты.

Шаг 1
Первым делом нужно выбрать раздел жёсткого диска, на который установлена ОС Windows . Программа предоставляет список разделов диска с указанием их размера, на который вам и следует ориентироваться. Если помнить, что обычно система устанавливается на диск C, который меньше диска D в несколько раз, ошибиться будет довольно сложно. Введите цифры с номером раздела и нажмите кнопку Enter.
Шаг 2
После этого утилита запрашивает, какую часть реестра нужно загрузить. Выберите 1 - Password reset , нажмите соответствующую цифру и подтвердите кнопкой Enter.
Шаг 3
Изменение или сброс пароля путём редактирования пользовательских данных в реестре. В утилите будет запущено chntpw Main Interactive Menu, в котором сразу же выбран пункт 1 - Edit user data and passwords. Подтвердите выбор нажатием кнопки Enter. Если же вам нужно изменить пароль, выберите 2 - Edit (set new) user password.
В открывшемся меню chntpw Edit User Info & Passwords отображаются все аккаунты компьютера, с их кодовым обозначением в шестнадцатеричной системе счисления (столбик RID). Нас интересует учётная запись администратора, чаще всего она отображается первой в списке и выбирается по умолчанию. Если имя аккаунта отображается английскими буквами, напечатайте его в поле ввода под таблицей, если же русскими, то воспользуйтесь информацией из колонки RID. Запись в поле ввода будет в формате 0xABCD, где вместо ABCD нужно поставить значение из таблицы. Выбор подтверждается кнопкой Enter.
Далее отображается User Edit Menu со списком действий, которые можно выполнять с учётной записью администратора. Выберите 1 - Clear (blank) user password и подтвердите кнопкой Enter. Программа должна сообщить об успешном сбросе пароля.
Шаг 4
Сохранение внесённых изменений (Step Four: Writing back changes). Последовательно нажмите! и q для выхода из предыдущих меню, после чего утилита предложит сохранить изменения, выдав запрос «About to write file(s) back! Do it?». Введите y, а на следующий запрос впечатайте n.
Для перезагрузки введите команду reboot или нажмите на маленькую кнопку на системном блоке компьютера. Система запустит вас без запроса пароля. Установить его вы сможете самостоятельно в меню управления учётными записями.
ERD Commander
Ещё одна довольно продвинутая утилита для сброса пароля администратора Windows. Для начала потребуется на рабочем компьютере создать загрузочную флешку с утилитой. Для этого:
- Подготовьте флешку объёмом не менее 1 Гбайта, а также скачайте следующие четыре файла: HPUSBDISK.zip, Ghost32.exe, Grub4dos.zip, файл образа ERD Commander в формате gho.
- Вставьте флешку в компьютер, после чего запустите HPUSBdisk.exe, в окошке Device выберите ваш накопитель, File system отметьте как FAT32, после чего кликните кнопку Start. Флешка будет отформатирована, поэтому позаботьтесь о том, чтобы куда-нибудь сохранить хранящуюся на ней важную информацию.
- Распакуйте архив Grub4dos.zip и запустите grubinst_gui.exe, после чего в поле Disk выберите флешку и в самом низу кликните кнопку Install. В случае успешного завершения процедуры вы должны увидеть сообщение следующего содержания: «The Mbr/bs has been successfully installed. Press to continue…». Теперь можно смело переходить к следующему этапу.
- Запустите Ghost32.exe - нажмите Ok - Local - Disk - From Image, после чего укажите файл ERD.gho и кликните по нему мышкой.
- В открывшемся окне выберите флешку, нажмите Ok - Ok - Yes и дождитесь, пока загрузочная флешка не будет до конца создана. Обычно на это уходит 10–15 минут.

Теперь вам предстоит работа с загрузочной флешкой ERD Commander. Вот что нужно сделать:
- Подключив флешку к компьютеру, через BIOS настройте приоритет загрузки так, чтобы флешка была первой, и включите ПК.
- Выберите вашу версию Windows. Если вы перепутаете разрядность системы, то ничего страшного, просто на следующем этапе утилита выдаст ошибку и вы сможете повторить процедуру сначала.
- Дождавшись загрузки, выберите установленную операционную систему, нажмите Далее - Microsoft Diagnostics - Мастер изменения паролей.
- Вы увидите окошко со списком пользователей и полями для ввода пароля. Выберите учётную запись администратора, запишите новый пароль и подтвердите его.
- Вытащите флешку с USB-разъёма, загрузитесь в обычном режиме и воспользуйтесь новым паролем.
Примечание! Узнать пароль таким способом у вас не получится, только удалить или установить новый!
Способ 3. Подмена системных файлов
Наверняка вы слышали о функции залипания клавиш. Достаточно 5 раз быстро нажать кнопку Shift, как выйдет окошко с запросом на активацию режима. За неё отвечает файл sethc.exe, расположенный в системном разделе Windows. Интересно, что активировать его можно даже в окне ввода пароля при запуске Windows. Но поскольку ситуация такова, что пользователь забыл его, нам нужно заменить его на файл cmd.exe, отвечающий за открытие командной строки. Как это сделать?
- Загрузитесь с внешнего носителя Windows, в окне инсталляции нажмите Восстановление системы - Командная строка.
- Последовательно примените такие команды:
- copy c:\windows\system32\sethc.exe c:\ - чтобы создать резервную копию утилиты sethc.exe.
- copy c:\windows\system32\cmd.exe c:\windows\system32\sethc.exe - чтобы заменить файл sethc.exe на cmd.exe.
- Выполните перезагрузку компьютера в обычном режиме.
- Когда появится окно пароля, пять раз нажмите кнопку Shift, после чего откроется командная строка.
- Чтобы поменять пароль, напечатайте команду net user логин пароль , после чего ещё раз перезагрузитесь и теперь вы точно сможете попасть в систему.

Примечание! Узнать пароль таким способом вы не сможете, только удалить!
Как узнать пароль учётной записи
В этом пункте познакомимся, как взломать пароль администратора или просто узнать его. Ведь во многих случаях просто проще не производить сброс пароля, а просто считать забытый. Для этого нам понадобится утилита Ophcrack, обладающая нужными нам возможностями. Она способна работать в графическом и текстовом интерфейсе и, по заверениям создателей, способна узнать практически любой пароль, сохранённый на вашей системе. Как ею воспользоваться?
- Перейти на официальный сайт и скачать подходящую версию: в виде установочного файла программы, если вы можете войти в систему, или же Live CD для создания загрузочного носителя, если в систему не пускает, так как забыл пароль.
- Запустить установочный файл либо загрузиться с флешки или диска и выбрать графический или текстовый интерфейс утилиты.
- Подождать, пока утилита не прочитает и не выведет на экран пароли системы. Зависимо от мощности компьютера это может занимать разное время.

На этом всё. Как видите, ничего сложного нет и если ваш пароль не слишком сложный, то программа поможет вам его узнать. После этого вы сможете заново войти в систему и ввести свой код доступа. Практика показывает, что если пароль очень сложный, состоящий из комбинации больших и маленьких букв, а также цифр, то программа может не справиться.
Заключение
Надеемся, что наша инструкция помогла вам в ситуации, когда вы забыли пароль своей учётной записи Windows. Вы теперь знаете, как сбросить его и установить новый. Если у вас остаются вопросы, задавайте их в комментариях.

Пользователь устанавливает пароль на свой компьютер, чтобы обезопасить себя от входа сторонних лиц в его учетную запись. Но, иногда, случается непоправимое — пароль спустя некоторое время можно забыть или же при смене его на новый допустить опечатку, и тогда уж точно войти в свою учетную запись Windows никак не получиться. Что же делать в сложившейся ситуации? Первое, что необходимо попробовать — это набрать пароль сменив раскладку клавиатуры, русскую на английскую и наоборот, включить клавишу Caps Lock и попробовать снова. Если же у вас ничего не получиться, тогда нужно перейти к более сложному решению, а данная инструкция поможет вам в этом разобраться. Способы описанные ниже подойдут для сброса пароля Windows, как для учетной записи Microsoft, так и локальной учетной записи Windows 8.1 и Windows 10:
Сброс пароля учетной записи Microsoft онлайн
Если на вашем ПК установлена одна из последних версий Windows, то скорее всего в ней используется учетная запись Microsoft, дающая намного больше возможностей в сравнении с локальной. Чтобы сбросить пароль на таком компьютере, нужно чтобы он был подключен к сети Интернет, а далее воспользоваться другим компьютером, планшетом или даже смартфоном для смены пароля.
Шаг 1 Откройте на другом устройстве браузер и перейдите по ссылке account.live.com/resetpassword.aspx
Шаг 2 Выберите пункт «Я не помню свой пароль» и нажмите Далее

Шаг 3 После этого, укажите ваш адрес электронной почты и введите проверочные символы. Для продолжения нажмите Далее

Шаг 4 При регистрации учетной записи Microsoft обязательным условием является указание дополнительной почты или телефона, поэтому на данном этапе вам нужно будет это указать. После чего проверить свой телефон или почту и ввести присланный код для смены пароля

Последним шагом вам нужно будет ввести новый пароль от учетной записи на заблокированном компьютере.
Изменение пароля пользователя с помощью командной строки
Чтобы воспользоваться данным способом, вам нужно будет загрузиться с LiveCD, диска восстановления системы или загрузочной флешки с Windows 7, Windows 8.1 или Windows 10. Мы приведем пример, как это сделать с загрузочного диска или флешки.
Если же Вы решите использовать LiveCD, то вам нужно будет открыть диск на котором установлена ОС Windows и перейти в папку Windows → System32 , там найти и переименовать файл utilman.exe в utilman2.exe , а также сделать копию (дубликат) файла cmd.exe и переименовать его в utilman.exe . Далее перезагрузить компьютер и приступуть к Шагу 6 данной инструкции.
Шаг 1 Вставьте диск или флешку с Windows в компьютер и загрузитесь с него в среду установки Windows
Шаг 2 После появления экрана с выбором языка, клавиатуры и региональных параметров, нажмите Далее и в левом нижнем углу окна кликните на ссылку Восстановление системы и выберите Устранение неполадок (Диагностика) → Дополнительные параметры → Командная строка или нажмите на клавиатуре сочетания клавиш Shift + F10
Шаг 3 Теперь нужно узнать на каком диске установленна система. В командной строке введите следующие команды:
После чего на экране отобразиться список разделов диска компьютера, вам нужно будет запомнить букву раздела с установленной Windows (определить его можно по размеру), она нам понадобится для дальнейших действий. Выйдите с программы Diskpart командой:

Шаг 4 Теперь, когда известна буква раздела с установленной ОС, введите следующие команды со своей буквой (в нашем случаи это C ):
move c:\windows\system32\utilman.exe c:\windows\system32\utilman2.exe
copy c:\windows\system32\cmd.exe c:\windows\system32\utilman.exe

Шаг 5 Перезагрузите компьютер в нормальный режим. Для этого используйте команду:
Шаг 6 После загрузки окна с вводом пароля, в правом нижнем углу кликните по иконке "Специальные возможности". У вас должна появится командная строка Windows

Шаг 7 В командной строке введите следующую команду:
net user имя_пользователя новый_пароль

Если вы не помните имя пользователя, используйте команду net users для вывода всех пользователей системы. Имя пользователя состоящие из двух и более слов нужно заключать в кавычки.
Теперь Вы спокойно можете заходить в свою учетную запись под новым паролем.
Изменение пароля пользователя с помощью встроенной учетной записи Администратора
Данным способом смогут воспользоваться только владельцы операционной системы Windows 8/8.1/10 Профессиональная и Корпоративная, а Windows 7 еще и Максимальная. Также одним из условий открытия учетной записи Администратор является активированная Командная строка, как это сделать мы описали выше.
Шаг 1 Вызовите программу Командная строка на экран, для этого в правом нижнем углу кликните по иконке "Специальные возможности"
Шаг 2 Активируйте учетную запись Администратора используя команду:
net user Администратор /active:yes (для пользователей использующих русифицированную версию Windows)
net user Administrator /active:yes (для пользователей использующих англоязычную версию Windows)
После перезагрузки компьютера у вас должна появится еще одна учетная запись: Администратор
Шаг 3 Выберите учетную запись Администратора и войдите в систему

Шаг 4 Откройте программу Управление компьютером , нажмите сочетание клавиш Win + R и введите: compmgmt.msc

Шаг 5 В левой панели перейдите Локальные пользователи → Пользовалели . В правой панели у вас появятся список пользователей компьютера. Хотим предупредить, что данный способ работает только для локальных учетных записей Windows. Если у вас учетная запись Microsoft, тогда нужно использовать самый первый способ.
net user Администратор /active:no или net user Administrator /active:noи вернуть файлы на свои места, чтобы иконка "Специальные возможности" выводила на экран именно их, а не Командную строку. Для этого снова загрузитесь с загрузочной флешки или диска и вызовите Командную строку, после чего введите следующие команды:
del c:\windows\system32\utilman.exe
move c:\windows\system32\utilman2.exe c:\windows\system32\utilman.exe
Также Вы можете загрузиться с любого LiveCD и удалить файл utilman.exe , а utilman2.exe обратно переименовать в utilman.exe . Данные файлы находятся в папке Windows → System32 .
Надеемся статья была для вас полезна, и теперь, когда Вы забудете пароль, то с легкостью сможете его сбросить.
Множество других полезных советов Вы сможете найти на наших страницах в социальных сетях.
- Несанкционированный доступ (взлом) к учетной записи;
- Утрата пароля или логина;
- Случайное или намеренное удаление профиля Майкрософт Windows Phone.
К счастью, потеря пароля или логина во всех трех случаях легко решается с помощью инструментов, о которых и пойдет речь в статье.
Замечание. Учетная запись от Windows Phone – это тот же аккаунт, используемый для входа с компьютера, поэтому восстановить утраченный пароль можно и с ПК.
Восстановление учетной записи через официальный сайт Майкрософт
Перед началом основного алгоритма необходимо убедиться в том, что вы правильно ввели пароль:
- Проверьте, выключена ли кнопка caps lock, которая расположена на клавиатуре;
- Убедись в правильности раскладки клавиатуры;
- Тщательно посмотрите на введенную электронную почту, так как ошибка хотя бы в одной букве может привести к надписи «Неправильный логин или пароль».
На первый взгляд советы достаточно простые, однако многие пользователи попросту забывают про эти факторы и начинают паниковать.
Если владелец учетной записи уверен в том, что забыл пароль, то для его восстановления следуем инструкции:
- Идем на официальный сайт корпорации Майкрософт. Сделать это можно через поисковик в браузере:
- В правом верхнем углу нажимаем иконку «Войти»:
- Пользователя переводит на следующую страницу, на которой просят ввести данные для входа. Так как код забыт, то кликаем на кнопку «Forgot my password», которая расположена немного ниже:

- Переходим на страницу с вопросом «Почему вы не можете войти?». Здесь на выбор представлено четыре варианта ответа:
- «I forgot my password» выбирается в случае, если пользователь просто забыл пароль;
- «I know my password, but can’t sing in» нажимается тогда, когда есть подозрения во взломе аккаунта;
- «I think someone else in using my Microsoft account» кликается, если владелец точно уверен во взломе своей учетной записи Windows Phone.
- Так как в нашем случае код просто утрачен, выбираем первый вариант и переходим по разделу дальше;
- Появляется окно, в котором владелец профиля должен ввести электронную почту или номер телефона и заполнить строку с «капчой»:

- После заполнения данных средство восстановления пароля предложит владельцу пройти идентификацию при помощи секретного кода. Повторно вводим электронную почту, к которой привязан профиль и кликаем «Send code»:

- Если электронная почта активна, то на нее придет секретный код и ссылка, в которой его необходимо ввести для замены пароля. Все достаточно просто и понятно.
Восстановление аккаунта после утраты логина
Утрата логина от учетной записи Windows Phone случается нередко, поэтому уметь восстанавливать никнейм нужно. Тут все несколько сложнее, чем с паролем от Windows Phone, так как в качестве логина на этом ресурсе используется электронная почта. В случае отсутствия email-а отправить секретный код некуда. В таком случае восстановить доступ к учетной записи можно двумя путями:
- При наличии приставки Xbox, можно зайти учетную запись этой службы и посмотреть данные профиля, где будет написан email (в большинстве случаев используется один аккаунт);
- Если же Xbox нет, то пользователю придется писать в службу поддержки Microsoft для восстановления всех данных от аккаунта Windows Phone.
Восстановление аккаунта после удаления
Если пользователь по случайности или намерено удалил учетную запись в Windows Phone, то он имеет право ее восстановить в течение 30 дней. Как только пройдет месяц, то подобное действие станет недоступным и данные профиля будут утрачены навсегда.
Восстановить удаленный профиль можно за три шага:
- Первый. Переходим на официальный сайт корпорации Microsoft;
- Второй. Вводим данные для входа в соответствующие строки. Если они забыты, то восстанавливаем информацию, следуя описанным выше инструкциям;
- Третий. После входа в деактивированный аккаунт, будет предложение о его восстановлении. Жмем на кнопку «Активировать».
Восстановление профиля после взлома
Взлом – несанкционированный доступ к персональным данным. Главная его цель в интернете – рассылка спама и распространение вредоносного программного обеспечения, ворующего личную информацию других пользователей. Для восстановления взломанного аккаунта достаточно на четвертом шаге восстановления пароля выбрать третий вариант и восстановить пароль от профиля.
После того как учетную запись удалось вернуть рекомендуется сделать следующее.
И теперь не могу войти в операционную систему?
Вход в Windows 8.1 на моём ноутбуке происходил с помощью учётной записи Майкрософт, сейчас в систему войти не могу, так как забыл пароль и при его вводе выходит ошибка. "Неправильный пароль. Убедитесь, что вы используете пароль для своей учётной записи Майкрософт".
Все ваши статьи на эту тему не помогли. Откатывать ноутбук к заводским настройкам нежелательно. Жду помощи.
Привет всем! Совсем недавно админ написал , но ни одна из них не поможет, если вы входите в операционную систему под учётной записью Майкрософт, в этом случае нужно создать в среде восстановления Win 8.1 нового пользователя с правами администратора и войти в систему, затем сменить пароль на учётную запись Майкрософт. Сделать это нетрудно и я подготовил для вас подробную инструкцию.
- Примечание: Два самых простых способа . Ещё
При появлении начального окна установки системы нажимаем Shift + F10 . Откроется командная строка.

Во-первых, в среде восстановления, нам нужно узнать букву диска установленной Windows 8.1, вводим команду notepad

Открывается блокнот. Файл ->Открыть

Жмём на "Этот Компьютер" и находим файлы установленной Windows 8.1 на диске (C: ).

Возвращаемся в окно командной строки и вводим команды:
copy c:\windows\System32\utilman.exe c:\ - команда создаёт копию файла utilman.exe в корне диска (C:).
copy c:\windows\system32\cmd.exe c:\windows\system32\utilman.exe - команда заменяет файл utilman.exe на cmd.exe. На вопрос о замене введите Yes .

Перезагружаем ноутбук.

В начальном окне входа в систему жмём на кнопку вызова «Центра специальных возможностей»,

но вместо них открывается командная строка, ведь мы заменили файл utilman.exe , ответственный за запуск «Центра специальных возможностей», на cmd.exe .
Вводим команду
net user Chaser /add
создаём нового пользователя (Chaser - имя нового пользователя. Имя можно задать любое, на ваше усмотрение).
Вводим команду
netplwiz


Переходим на вкладку "Членство в группах".

Отмечаем пункт Администратор , жмём Применить и ОК .

Права администратора присвоены новому пользователю. Жмём на кнопку "Сменить пароль".

Водим пароль и подтверждение, затем ОК.


Перезагружаем ноутбук.

Жмём на стрелочку

Выбираем созданного нами нового пользователя.

Вводим пароль

Операционная система создаёт профиль нового пользователя


Windows 8.1 загружает профиль нового пользователя.

Сбрасываем пароль учётной записи Майкрософт
http://windows.microsoft.com/ru-ru/windows-live/account-reset-password-forgot-faq
Жмём Сбросить пароль

Отмечаем пункт Я не помню свой пароль и жмём Далее .

Вводим логин учётной записи Майкрософт (может быть адресом электронного ящика), отгадываем и вводим "капчу", жмём Далее.

Требуется проверить нашу личность .
Легче всего это сделать с помощью нашего электронного ящика, указанного при регистрации учётной записи Майкрософт.
Вводим адрес нашего почтового ящика и жмём кнопку Отправить код .

На наш почтовый ящик приходит письмо от Майкрософт с кодом из семи цифр.

Вводим код безопасности на странице сброса пароля

Вводим новый пароль и подтверждаем его.

Учётная запись Майкрософт восстановлена с новым паролем.

Перезагружаем ноутбук.

Жмём на стрелочку.

Выбираем профиль учётной записи Майкрософт.

Вводим новый пароль.
Входим в систему с новым паролем.


Если профиль нового пользователя вам не нужен, можете его удалить .
Открываем панель управления

Учётные записи и семейная безопасность

Учётные записи пользователей

Управление другой учётной записью

Выбираем созданную нами учётную запись Chaser

Удаление учётной записи

Удалить файлы

Удаление учётной записи

Учётная запись удалена

Ещё один способ сброса пароля .
С помощью единой учетной записи пользователи получают возможность пользоваться многими сервисами от компании Microsoft: облачное хранилище OneDrive, синхронизация настроек в Office, магазин приложений для Windows, Skype и так далее. С выходом Windows 8 пользователи могут также использовать пароль от аккаунта для входа в операционную систему. В данной статье описывается, как восстановить свою учетную запись Майкрософт, если вы утратили возможность войти в нее.
Стоит отметить, что если вы используете свою учетку для входа в ОС Windows, то без пароля у вас никак авторизоваться не получится. В этом случае необходимо зайти в браузер с любого другого устройства (например, со смартфона) и восстановить доступ на сайте Майкрософт.
Разовый SMS-пароль
Чтобы начать работу со своей учеткой, необходимо перейти на сайт https://login.live.com/ . Вы можете попробовать зайти, используя свой адрес электронной почты или прикрепленный номер телефона. В случае, если вы не помните пароль, или он не подходит, действуйте согласно представленным инструкциям:

Как сбросить пароль от Windows
Если предыдущий вариант не помог, и вы не смогли войти в систему с помощью СМС-кода, нужно восстановить аккаунт через специальную форму. Для этого требуется выполнить следующее:

Теперь вы сможете зайти в Windows или другие необходимые сервисы.