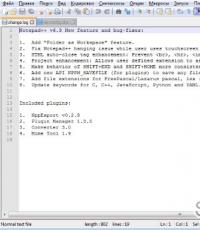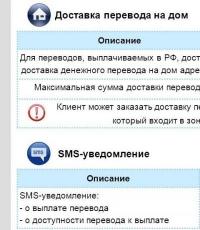Установка дисковода. Не найден необходимый драйвер для дисковода
Установить необязательные продукты - DriverDoc (Solvusoft) | | | |
На данной странице содержится информация об установке последних загрузок драйверов DVD-ROM с использованием средства обновления драйверов DVD-ROM .
Драйверы DVD-ROM представляют собой небольшие программы, которые позволяют оборудованию DVD-ROM взаимодействовать с программным обеспечением операционной системы. Постоянное обновление программного обеспечения DVD-ROM предотвращает сбои и максимально повышает производительность оборудования и системы. Использование устаревших или поврежденных драйверов DVD-ROM может привести к системным ошибкам, сбоям и отказу оборудования или компьютера. Болеет того, установка неправильных драйверов DVD-ROM может сделать эти проблемы серьезнее.
Совет: если вы не знаете, как обновлять драйверы устройств DVD-ROM вручную, мы рекомендуем загрузить служебную программу для драйверов DVD-ROM . Этот инструмент автоматически загрузит и обновит правильные версии драйверов DVD-ROM, оградив вас от установки неправильных драйверов DVD-ROM .
Об авторе: Джей Гитер (Jay Geater) является президентом и генеральным директором корпорации Solvusoft - глобальной компании, занимающейся программным обеспечением и уделяющей основное внимание новаторским сервисным программам. Он всю жизнь страстно увлекался компьютерами и любит все, связанное с компьютерами, программным обеспечением и новыми технологиями.
Установить необязательные продукты - DriverDoc (Solvusoft) | | | |
На данной странице содержится информация об установке последних загрузок драйверов Привод CD-DVD с использованием средства обновления драйверов Привод CD-DVD .
Драйверы Привод CD-DVD представляют собой небольшие программы, которые позволяют оборудованию Привод CD-DVD взаимодействовать с программным обеспечением операционной системы. Постоянное обновление программного обеспечения Привод CD-DVD предотвращает сбои и максимально повышает производительность оборудования и системы. Использование устаревших или поврежденных драйверов Привод CD-DVD может привести к системным ошибкам, сбоям и отказу оборудования или компьютера. Болеет того, установка неправильных драйверов Привод CD-DVD может сделать эти проблемы серьезнее.
Совет: если вы не знаете, как обновлять драйверы устройств Привод CD-DVD вручную, мы рекомендуем загрузить служебную программу для драйверов Привод CD-DVD . Этот инструмент автоматически загрузит и обновит правильные версии драйверов Привод CD-DVD, оградив вас от установки неправильных драйверов Привод CD-DVD .
Об авторе: Джей Гитер (Jay Geater) является президентом и генеральным директором корпорации Solvusoft - глобальной компании, занимающейся программным обеспечением и уделяющей основное внимание новаторским сервисным программам. Он всю жизнь страстно увлекался компьютерами и любит все, связанное с компьютерами, программным обеспечением и новыми технологиями.
Инструкция
Нажмите по значку «Мой компьютер» правой кнопкой мышки и в возникшем контекстном меню выберите вкладку «Свойства», а в ней - компонент «Диспетчер устройств». Появится список подключенных к компьютеру устройств. Нажмите по самой верхней строке правой кнопкой мышки и в возникшем меню выберите «Обновить конфигурацию оборудования».
Дальше найдите строку «DVD/CD дисководы». Напротив этой строки расположена стрелочка. Нажмите по ней правой кнопкой мышки, после чего откроется список подключенных к компьютеру оптических приводов. Щелкните по названию дисковода правой кнопкой мышки. Возникнет контекстное меню устройства, в котором выберите «Обновить драйвера». В следующем окне выберите «Автоматический поиск драйверов». Драйвера будут найдены в операционной системе и установлены.
Если нужные драйвера не были найдены операционной системой автоматически, придется воспользоваться дополнительной программой. Скачайте программу AIDA64 Extreme Edition. Установите программу на компьютер и запустите ее. После того как она просканирует систему, вы увидите, что окно программы разделилось на две части.
В левой части окна программы отыщите компонент «Сохранение данных». Рядом будет стрелочка, нажатием по которой левой кнопкой мышки вы откроете дополнительный список устройств. В этом списке выберите «Оптические накопители». Информация о дисководах появится в правой части окна программы. Сверху окна будет информация о технических характеристиках устройства, его возможностях и список технологий, которые поддерживает это устройство. В самом низу окна появятся интернет-ссылки на сайт фирмы-производителя. Самая нижняя ссылка называется «Обновление драйвера. Дважды щелкните по этой ссылке левой кнопкой мышки. В вашем интернет- откроется страничка, откуда можно будет драйвера для оптического привода.
Обратите внимание
Выберите производителя для загрузки драйверов. Если вы не можете найти производителя вашего оборудования в этом списке, вы можете спросить о необходимых вам драйверах
Полезный совет
Иногда это драйвера на дисковод сразу, а иногда проходит значительное время. Чем быстрее будет обнаружено удаление, тем успешней удаленные файлы будут восстановлены. И чаще всего вирус старается не делать ничего чтобы быть обнаруженным. При этом драйвера на дисковод имя файла, и его размер и полностью содержимое.
Источники:
- драйвер на дисковод
Чтобы подключить привод к компьютеру, необходимо в первую очередь разобрать корпус системного блока. Только после этого вы сможете получить доступ к элементам, позволяющим выполнить подключение дисковода к компьютеру.
Инструкция
Чтобы приступить к разбору , вам нужно сначала его от электросети. Если используется, вам нужно завершить работу запущенных приложений, после чего выключить его с помощью интерфейса меню «Пуск». После того прекратит работу, выключите его, переведя тумблер в положение OFF (данный тумблер расположен на задней панели системника).
Вы можете отключить от системного блока все провода, чтобы сделать доступной его заднюю панель. Однако можно обойтись без этого. Чтобы вы смогли подключить привод, вам нужно открутить обе боковые стенки системника. Крепежные винты расположены на задней панели блока (одна стенка удерживается двумя винтиками). После того, как вы открутите винтики, снимите каждую стенку по очереди, надавив ее в сторону задней панели системного блока.
На передней панели системника вам нужно снять пластмассовую заглушку, на место которой необходимо поставить привод. После того как привод займет нужное положение, зафиксируйте его с боковых сторон при помощи винтиков.
Как только привод будет зафиксирован, вам нужно присоединить к нему шлейф питания и передачи данных. Шлейф идет от жесткого диска и имеет оригинальный разъем, соответствующий разъему привода, поэтому вы его ни с чем не спутайте. Хорошенько прижмите контакты, после чего можете собрать системный блок. При включении компьютера не забудьте вернуть тумблер блока питания в положение ON. После загрузки системы вы сможете работать с установленным приводом.
Видео по теме
Пользоваться виртуальными образами дисков очень удобно. Они являются полной копией оригинального диска. Для запуска файлов образов не надо вставлять диск в привод. Достаточно один раз создать виртуальный образ и можно в любой момент его монтировать в эмулятор оптического привода и запускать. К тому же, можно создать сразу два или три эмулятора привода и монтировать несколько образов одновременно.

Вам понадобится
- программа Daemon Tools Lite, доступ в интернет.
Инструкция
Для того чтобы монтировать виртуальный образ диска, должен быть виртуальный привод. Виртуальные приводы создаются с помощью соответствующих программ. Одна из таких программ - Daemon Tools Lite. Скачайте ее из интернета и установите на свой компьютер. Есть бесплатная лицензионная версия программы с ограниченными функциями. После завершения установки появится диалоговое окно. В этом окне отметьте пункт «Перезагрузить компьютер сейчас».
После перезагрузки компьютера запустите программу. После первого запуска она создаст виртуальный привод, для этого может понадобиться немного времени (максимум одна минута). Значок Daemon Tools Lite будет находится внизу на панели задач операционной системы. Чтобы открыть меню программы, дважды щелкните левой кнопкой мышки по этому значку.v
После того как вы попадете в меню программы, вы увидите окно «Каталог образов». На данный момент оно пустое. Чтобы монтировать образ диска в эмулированный привод, нужно в этот каталог добавить виртуальные образы дисков. Для этого нажмите на панели инструментов по значку диска, рядом с которым изображен плюсик. Откроется меню обзора . Укажите путь к образу диска. Нажмите по образу диска левой кнопкой мышки, затем снизу окна нажмите «Открыть».
Теперь выбранный вами образ есть в окне «Каталог образов». После этого нажмите по нему правой клавишей мышки и в возникшем контекстном меню выберите «Монтировать» и виртуальный привод, на который нужно монтировать диск. По умолчанию будет только один виртуальный привод.
Теперь откройте «Мой компьютер». Образ диска будет смонтирован на эмулятор привода. Открытие виртуального образа диска не отличается от открытия обычного диска из физического привода.
В основе работы современного DVD-привода используется оптический лазер, поэтому неудивительно, что это устройство довольно часто выходит из строя по механическим причинам. Стоят привода сейчас сравнительно недорого, и установить новый привод может почти каждый, хоть немного разбирающийся в компьютерах человек.

Вам понадобится
- - компьютер;
- - dvd дисковод.
Инструкция
Снимите боковые крышки системного блока и удалите старый привод. Отключите провода, идущие к нему от блока питания и материнской платы, открутите аккуратно болтики и выдвиньте привод вперед из корпуса. Он вытаскивается довольно легко. Внимательно откручивайте все болты и старайтесь не потерять их.
Таким же образом установите новый привод на место старого. Перед установкой проверьте, какие разъемы подключения имеет новый DVD-привод. Если ваш старый привод был IDE-подключения, а вы приобрели SATA-устройство, проверьте, есть ли SATA-разъемы на материнской плате и блоке питания. Внимательно осмотрите внутреннее содержимое системного блока на вашем компьютере. Обычно к новым комплектующим прилагается небольшая по установке. Вставьте один конец шлейфа в разъем вновь установленного привода, а другой в соответствующее гнездо на материнской плате. Подключите провода от блока питания к приводу.
Установите боковые крышки системного блока на место и закрутите болтики. Подключите все провода к системному блоку и запустите компьютер. Проверьте, определилось ли материнской платой новое устройство. Для этого зайдите в BIOS, с помощью нажатия клавиши Del на клавиатуре в начале загрузки компьютера. Обычно Del приходится нажимать несколько раз подряд пока откроется меню BIOS.
После загрузки операционной системы запустите приложение «Диспетчер устройств». Проверьте, установился ли в системе новый привод - в списке устройств не должно быть пунктов с вопросительными или восклицательными знаками. Проверьте работу нового привода, считав информацию с диска. Замена DVD-привода занимает не более 10-15 минут.
Видео по теме
Хотя оптический привод компьютера обычно не требует установки отдельных драйверов, они все равно инсталированы в операционной системе. Но иногда возникает необходимость обновить драйвера. К примеру, если привод перестал работать. Совсем необязательно сразу нести его в сервисный центр. Сначала можно попробовать обновить конфигурацию устройств и драйвера. Очень часто это решает проблему.

Вам понадобится
- - Компьютер с ОС Windows (XP, Windows 7);
- - драйвер привода.
Инструкция
Первый способ - это обновление с помощью диспетчера устройств. В контекстном меню «Мой компьютер» выберите «Свойства». Далее если вашей операционной системой является Windows 7, то выберите «Диспетчер устройств». Если Windows ХР - сначала кликните по вкладке «Оборудование», а потом уже пройдите в «Диспетчер устройств». Находясь в диспетчере устройств, щелкните правой кнопкой мыши по верхней строке. Затем в контекстном меню выберите функцию обновления конфигурации оборудования.
После этого в списке устройств найдите DVD/CD-дисководы. Нажмите по стрелочке рядом. Дальше кликните левой кнопкой мышки по приводу, драйвера которого вы хотите обновить. Таким образом вы выделите устройство. После этого нажмите по выделенному устройству правой кнопкой мышки и выберите «Обновить драйвер». В окне обновления драйвера выберите «Автоматическое». Система сама найдет последние версии системных драйверов и установит их.
Второй способ обновить драйвера - это скачать их на сайте производителя привода. Загвоздка этого способа состоит в том, что не на все модели приводов , и не все фирмы-производители разрабатывают драйвера для приводов. Если прошивку можно скачать без проблем, то с драйверами как раз эти проблемы и могут возникнуть.
Итак, зайдите на сайт производителя вашего привода. Далее найдите, соответственно, раздел «Файлы» или «Драйвера». Если файл с драйвером есть в наличии, скачайте его (в основном, скачивается в архиве). Распакуйте архив и откройте этот файл, после чего начнется автоматическая установка драйвера. После завершения установки перезагрузите компьютер. Драйвер привода будет обновлен.
Видео по теме
Обратите внимание
Для правильной работы оптического привода вполне достаточно системного драйвера. Если после обновления системного драйвера привод работает некорректно, лучше обратиться в сервисный центр.
Привод для компакт-дисков, как и флешка, при использовании в операционной системе Linux требует при осуществления перед использованием особой операции, называемой монтированием. Перед тем же, как извлекать диск из привода, его необходимо размонтировать.

Инструкция
Установите в привод диск (CD либо DVD, если приводом поддерживаются такие диски) обычным образом.
Войдите в систему как пользователь root, введя следующую команду: su. Затем введите пароль.
Запустите менеджер файлов Midnight Commander следующей командой: mc. Перейдите в расположенную в корне файловой системы папку mnt (или media, при наличии последней). Проверьте, нет ли в ней папки под названием cdrom. Если таковая отсутствует, создайте ее. Для этого нажмите клавишу "F7", затем введите название папки.
Осуществите монтирование привода командой mount /dev/cdrom /mnt/cdrom либо mount /dev/cdrom /media/cdrom (при наличии папки media).
Если имеется два привода и диск вставлен во второй из них, "/dev/cdrom" замените на "/dev/cdrom1".
Во многих современных компьютерах отсутствуют дисководы, часто их заменяют USB портами. Тем не менее, DVD приводы все еще часто встречаются, так что проблема драйверов для них, все еще актуальна. На этой странице вы сможете скачать драйвер для дисковода для Windows 10.
Особенности
Как правило, большинству дисководов подходит универсальный драйвер. И не важно, какой тип привода у вас:Драйвера для дисковода позволяют наладить работу привода. Если у вас одна из последних моделей привода, то вам точно подойдут драйвера, выложенные на этой странице. Если у вас специфическая модель, то подбирать драйвер нужно по производителю. Рекомендуем заглянуть на официальный сайт. Как правило, там выложены самые последние и актуальные версии драйверов.Скачать драйвера для дисковода стоит даже в том случае, если вы пока что не планируете пользоваться приводом. Запомните, что в тот момент, когда вам захочется использовать аппаратную составляющую, вам не захочется искать драйвера и вы будете сами себе благодарны, что скачали их заранее. Тем более, скачать можно бесплатно, и наличие такого драйвера совершенно не будет тормозить систему.
Многим пользователям не хватает штатных средств Windows 10, для работы с дисками. Если вы в числе таких пользователей, то рекомендуем вам воспользоваться программой , это программа для прожига дисков. Но она не будет работать без драйвера, так что вам предстоит скачать и то и другое. А если наша версия драйверов вам все же не подошла, и вы не смогли самостоятельно найти подходящую, то программа
Иногда случается так, что при попытке установки седьмой версии операционной системы Windows (причем только этой версии) на определенном этапе вместо запуска инсталляции система выдает сообщение о том, что не может найти драйвер для дисковода оптических дисков. Windows 7 в этом отношении является достаточно капризной ОС. Но что самое печальное - установка может производиться с обычной флешки, а оптический привод - отсутствовать вообще! Где логика? Данный вопрос требует более глубокого и внимательного изучения, поэтому рассмотрим, что можно сделать, если необходимый драйвер для дисковода оптических дисков не найден (Win 7 берем за основу).
Раньше-то все на «Висту» сетовали: выглядит абсолютно сырой и недоработанной, но потом, как оказалось, пришел черед и «семерки», тоже не застрахованной от разного рода недоработок, проявляющихся, к огорчению многих пользователей, еще на стадии установки. Решений этой проблемы не так уж и много, но некоторые из них позволяют исправить ситуацию. А для начала разберемся, почему появляется такая ошибка, и только потом будем принимать решение по поводу того, как с ней бороться.
Суть ошибки «Не найден необходимый драйвер для дисковода оптических дисков» (Win 7)
Собственно, дело даже не в установочном дистрибутиве, хотя и он иногда играет не последнюю роль. Тут во всем виновата так называемая предустановочная среда Windows PE (Pre-installation Environment), которая отвечает за старт инсталляции и встроена в ядро системы.
И появление уведомления о том, что необходимый драйвер для дисковода не найден, как раз и свидетельствует о том, что с ней есть проблемы. Как правило, она просто не может распознать USB-накопитель, считая его оптическим диском (хотя привод отсутствует). Но иногда это действительно может относиться именно к оптическим приводам (далее будет понятно, почему). И далеко не всегда такая ситуация может относиться именно к PE, поскольку можно встретить достаточно много совершенно разных случаев, когда эта среда никакого отношения к данной проблеме, по большому счету, и не имеет.
Возможные причины появления проблемы
Что же касается причин, в связи с которыми выдается уведомление о том, что драйвер для дисковода ноутбука (любого типа, ведь порт USB - это тоже дисковод) или стационарного ПК отсутствует, может быть достаточно много, но среди самых распространенных обычно выделяют следующие:
- неправильное подключение привода;
- использование USB 3.0 без поддержки со стороны флэш-накопителя;
- внезапное извлечение диска или флэшки (или пропадание контакта в порте) в процессе установки;
- установка системы с диска с кастомной прошивкой;
- некорректно записанный образ ISO;
- поврежденный образ ISO;
- поврежденный или некачественный носитель (диски с атрибутом noname);
- засорение привода пылью;
- поломка привода или порта.
Исходя из приведенных причин, будем искать решение по устранению проблемы. Все они достаточно просты и каких-то особых знаний не требуют.
Проверка подключения дисковода
Для начала рассмотрим, как подключить дисковод, если речь идет именно об оптическом приводе. То, что его нужно вставить в специальный отсек на стационарном терминале, ноутбуке, или использовать внешнее подключение, знают все. Но установка дисковода - не самое главное. Основное - правильное подключение к нему шлейфов.

Обратите внимание, что шлейфы для жесткого диска и привода одинаковые, но все дело в перемычке Master/Slave. Запомните: винчестер всегда подключается только через Master (естественно, если в системе только один жесткий диск), а привод - исключительно через Slave. Попутно обратите внимание на используемый интерфейс (IDE, SATA и т. д.) и положение джампера.
Как подключить дисковод, понятно. Но почему же тогда при вставке в него диска ничего не происходит? По идее, когда начинается процесс чтения, на приводе должен мигать светодиодный индикатор, но привод признаков жизни не подает.
Активация устройства в BIOS
Здесь проблема может состоять в том, что в первичной системе это устройство просто не активировано, поэтому основной системе недоступно (ошибка, связанная с тем, что драйвер для ДВД-дисковода отсутствует, может выдаваться и в этом случае).

Для проверки при рестарте компьютера или ноутбука следует войти в параметры BIOS, после чего в разделе оборудования проверить, виден ли привод. Если да, возможно, придется его включить (выбрать в строке устройства значение Enabled). После этого можно произвести перезагрузку и посмотреть на результат.
Проблемы чтения оптических дисков
Но часто бывает и так, что привод распознан, активен, а диск не читается. Система снова выдает уведомление о том, что драйвер для CD-дисковода отсутствует.
В данном случае проблема может состоять в том, что в самом приводе на оптическую линзу попала пыль или он просто вышел из строя. Но чаше всего проблему вызывает некачественный носитель. В такой ситуации можно попробовать просто записать образ на другой диск и попытаться произвести инсталляцию с него.
С другой стороны (и это подтверждается достаточно большим количеством пользователей и специалистов), чаще всего сообщение о том, что необходимый драйвер для дисковода не найден, получают все те, кто записывал образ в программе UltraISO. Причем это в равной степени касается и оптических дисков, и USB-накопителей. Почему так происходит, доподлинно неизвестно, но факт остается фактом.
Еще одна разновидность проблемы, когда система сообщает, что необходимый драйвер для дисковода не найден, - поврежденный образ инсталлятора. В данном случае речь идет о ситуации, когда он был загружен из интернета. Возможно, следует найти другой ресурс и скачать образ оттуда, после чего записать на нужный носитель.
То же самое, кстати, касается и неофициальных кастомных репаков. По идее, система в процессе установки инсталлирует необходимые драйверы из собственной базы данных автоматически, а в таких прошивках необходимый драйвер может отсутствовать как таковой. Выход - загрузка официального дистрибутива (если потребуется активация, всегда можно воспользоваться крохотной утилитой KMSAuto Net, хоть это и незаконно).

Наконец, причиной появления сообщения о том, что необходимый драйвер для дисковода не найден, может быть совершенно банальная ситуация, когда производился на максимальной скорости. Считается, что оптимальным вариантом для записи является минимальная скорость, поддерживаемая и дисководом, и самим оптическим носителем (лучше всего использовать 2x, если возможность, 1x или хотя бы 4x, но не выше).
Проверка работоспособности в «Диспетчере устройств»
Но, возможно, и сам привод по каким-то причинам не работает. В такой ситуации его можно просто подключить к другому компьютеру с уже установленной системой и проверить его работоспособность там. Если ОС не установит соответствующее программное обеспечение, в «Диспетчере устройств» (devmgmt.msc в меню «Выполнить»), привод будет помечен желтым цветом или обозначен как неизвестное устройство. В этом случае ничего другого, кроме скачивания нужного драйвера, не остается.
Где найти драйвер для дисковода?
Вот тут у многих начинаются проблемы. Если дисковод в системе определяется, но драйвер отсутствует, в интернете необходимо не просто его найти, а обратиться на официальный ресурс производителя. Скачивать его откуда попало не стоит, поскольку банально можно подхватить вирус.
Но и на самом сайте производителя драйверов столько, что даже для одного устройства или похожих устройств их могут быть десятки. Чтобы выбрать именно то, что нужно, в «Диспетчере устройств» следует использовать раздел свойств, вызываемый через ПКМ на строке привода, и перейти на вкладку сведений, в выпадающем меню сверху выбрать ИД оборудования и использовать для точного поиска самую длинную строку, содержащую идентификаторы DEV и VEN. В принципе, можно обратиться и на специальные сайты, которые и созданы для того, чтобы находить драйверы по этим данным. После загрузки драйвер вместе с образом останется записать на USB-носитель и произвести установку с него, а при появлении ошибки указать путь к драйверу на съемном устройстве.
с USB-накопителя
Но и тут пользователя подстерегают неприятности. Сообщение об отсутствии драйвера может появиться даже в этом случае.
Первым делом попробуйте просто вынуть флешку из порта и вставить обратно (мало ли, может, контакт пропадает). Если это не поможет, используйте другой порт. Наконец, посмотрите, в какой именно порт вставлен накопитель (Windows 7 интерфейс USB 3.0 не поддерживает). Сам порт изнутри обычно окрашен в синий цвет.
Настройки и параметры BIOS
Если и этот вариант не срабатывает, необходимо снова использовать BIOS. Здесь нас интересует несколько важных настроек.

Прежде всего режим работы HDD нужно переключить в AHCI (без этого установка любой системы просто невозможна).

В случае если на компьютере действительно имеется USB-порт 3.0, там же, в настройках, его нужно на время отключить. Кроме того, для USB необходимо деактивировать режим XHCI, а в параметрах эмуляции USB выставить значение Auto.

После выполнения всех действий, естественно, нужно сохранить сделанные изменения (обычно используется F10 + Y или кнопка «OK»), после чего загрузиться со съемного носителя и произвести установку заново, не забыв выставить флэшку первой для загрузки.
Такая методика, судя по тем же отзывам на самых разных форумах, работает безотказно. В конце концов, можно просто полностью отформатировать носитель и сменить программу для записи установочного образа. Мало ли…

Иногда вышеописанные настройки выполнять бывает совершенно нецелесообразно. Достаточно просто сбросить все параметры до заводского состояния и попробовать выполнить инсталляцию снова. Кто знает, может, такой вариант и даст нужный результат. В любой версии или модификации BIOS можно найти строку наподобие Load Setup Defaults или что-то похожее, использовать ее и согласиться на изменение параметров.
Как самую крайнюю меру, если с настройками BIOS совсем ничего не получается, а сообщение об отсутствии драйвера появляется снова и снова, можно попробовать применить самое последнее решение, которое состоит в том, чтобы скачать и установить для первичной системы Ввода/вывода более новую прошивку. Правда, если в некоторых системах пункт обновления уже встроен в саму оболочку, проблем не будет. А вот для всех остальных модификаций прошивку придется скачивать и устанавливать самостоятельно, но при этом следует быть крайне осторожным, поскольку при несоответствующей прошивке или даже перебоях с электричеством во время ее обновления последствия могут стать катастрофическими.
Проблемы с дисководом в установленной системе?
Но, предположим, с USB-устройства система все же установилась. Бывает так, что пользователи жалуются на то, что в «Проводнике» дисковод не виден, и сразу начинают паниковать. Не стоит, поскольку это нормальная ситуация. Дело в том, что некоторые модели оптических приводов имеют такое сопутствующее программное обеспечение, которое скрывает привод в файловых менеджерах до того момента, пока в него не будет вставлен диск.
Если же дисковод не виден даже при вставленном диске, следует проверить его определение в «Диспетчере устройств». Если и там его нет, нужно развернуть список, используя для этого отображение скрытых устройств. Возможно, для него сам драйвер установился некорректно. Для исправления ситуации придется либо обновить драйвер (в меню ПКМ или на соответствующей вкладке путем нажатия одноименной кнопки), либо удалить драйвер или устройство полностью, а после того, как Windows сообщит, что найдено новое оборудование, но в процессе установки драйвера произошла ошибка (такое тоже бывает), инсталлировать соответствующее ПО самостоятельно, указав в качестве источника ту самую флешку, на которой драйвер был записан на прошлых этапах. В конце концов, можно просто скопировать его на жесткий диск и выбрать локацию именно там.
Впрочем, это все стандартные ситуации, которые исправляются достаточно просто. Но ведь может быть и такое, что привод в системе работает исправно, но почему-то диски дисковод не читает. Что делать в этой ситуации? Тут может быть несколько вариантов: поврежденный диск, запыленный или сломанный привод (хотя и видимый в системе). В первом случае достаточно вставить нормальный носитель и посмотреть на результат. Во втором - можно немного, так сказать, продуть привод или удалить из основного выезжающего кармана пыль и грязь. Если ничего из этого эффекта не возымеет, привод придется ремонтировать или даже вообще заменить. При этом не стоит покупать какие-то специфичные модели, для которых в базе данных системы драйверов может и не оказаться, а отдать предпочтение распространенным брендам. Система-то установит, как ей кажется, самый подходящий драйвер, но на самом деле под его управлением привод работать не сможет.
Краткие выводы
Итак, вот и все ситуации, которые могут быть связаны с ошибками, свидетельствующими об отсутствии для дисководов нужных драйверов. Как уже можно было заметить, только к DVD-приводам данная проблема не относится, поскольку даже при их отсутствии она может появляться при попытке инсталляции Windows 7 с USB-носителей или даже внешних HDD, которые тоже классифицируются системой как дисководы.
Как считается, при отсутствующем оптическом приводе максимально эффективным решением является выставление в BIOS вышеуказанных параметров, плюс - использование только интерфейса 2.0 для USB, поскольку третья модификация в «семерке» не поддерживается.
Если же речь идет исключительно об оптических дисководах, наиболее вероятными причинами могут быть неправильные подключения и проблемы с установочными образами или неофициальными дистрибутивами, не говоря, конечно, о чисто технических поломках.
Соответственно, при выявлении таких проблем и нужно применять одно или несколько из приведенных решений. Хотя бы одна предлагаемая методика, но поможет.