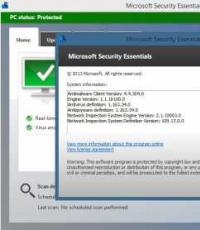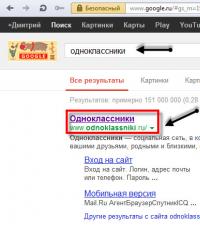Что такое гугл хром. Google Chrome Canary что это за программа и нужна ли она? Расширения, темы, приложения
Google Chrome - бесплатная программа для просмотра сайтов в интернете (браузер). Быстрая, удобная, современная. Умеет все, что нужно для комфортной работы и отдыха в сети.
Чем хорош Хром:
- Открывает любые сайты
- Автоматически переводит веб-страницы
- Защищает от вирусов и фишинга
- Самостоятельно обновляется
Chrome - это программа, созданная корпорацией Google, которая, как известно, является самой «крутой» компанией в мире. В этот браузер вложено очень много денег, над ним работали и работают лучшие умы, программа постоянно совершенствуется.
Как установить программу
Качаете файл программы, открываете его, устанавливаете. Chrome устанавливается только на системный диск (как правило, это Локальный диск C).

После установки браузер открывается и сразу же им можно пользоваться.

Также на Рабочем столе появляется ярлык программы, то есть значок, который ее открывает.
Как удалить историю
Все сайты, которые Вы открываете в браузере, записываются в отдельное место. В отличие от «Закладок», которые Вы добавляете сами по желанию, это происходит независимо от Вас.
Еще Хром помнит Ваши скачивания, фото и картинки, которые Вы смотрели в интернете, а также пароли и данные, которые Вы вводите.
Вся эта информация называется «История» и она есть в любом браузере.

Получается, что любой человек, который воспользуется Вашим компьютером, может узнать историю браузера. Посмотреть, на какие сайты Вы заходили, открыть Вашу электронную почту или страницу в социальной сети, получить доступ к другой личной информации.
Причем в Хроме часть истории показывается сразу же при открытии пустой вкладки.

Все остальные сайты, на которые Вы заходили, можно найти здесь: кнопка «Настройка и управление Google Chrome» - История.

Стереть эту информации можно там же, в Истории. Для этого есть специальная кнопка «Очистить историю…».
![]()
Откроется окошко с настройками очистки. Птичками отмечено то, что браузер предлагает удалить по умолчанию. Вы можете настроить по-своему - убрать или добавить птички. Также можно указать, за какое время очистить историю.

Важно! Отметив пункт «Пароли», Хром удалит те логины и пароли, которые он запомнил. Это означает, что Вы не сможете автоматически зайти в свои персональные сервисы (в электронный ящик, страницы в социальных сетях и т.д.). Для восстановления доступа нужно будет ввести логин и пароль от каждого сервиса. Поэтому перед тем, как удалять пароли, проверьте, помните ли Вы эти данные.
После того, как Вы настроите то, что хотите удалить, нажмите кнопку «Очистить историю». Информация удалится.
![]()
При этом все закладки, настройки, темы и расширения останутся.
Расширения, темы, приложения
Расширения - это всякие «примочки» к браузеру. Они встраиваются в Google Chrome и помогают пользователю решать определенные задачи.

Например, при помощи расширения Adblock Pro браузер будет автоматически блокировать назойливую рекламу на сайтах. А при помощи разных примочек для Вконтакте можно значительно расширить возможности данной социальной сети.

Все эти расширения бесплатны. Каждый сам решает, устанавливать их или нет. Их легко добавить в браузер и так же легко удалить. Большинство пользователей эти примочки совсем не используют, так как просто-напросто о них не знают.
Для того чтобы найти и установить какое-то расширение, нужно открыть интернет-магазин Google .
Кстати, его можно открыть прямо из самого браузера: кнопка «Настройка и управление Google Chrome» - Инструменты - Расширения - Еще расширения (внизу).

С левой стороны находится что-то вроде меню. Пункта в нем всего три - Приложения, Расширения, Темы - зато в каждом куча подпунктов. Открываете «Расширения» выбираете то, что Вам подходит.

Наведя на то или иное расширение, появится что-то вроде анонса с краткой информацией о нем. Для открытия более подробной информации нужно на него нажать.

Для установки нажмите на кнопку «Бесплатно» и в появившемся маленьком окошке на кнопку «Добавить». Возможно, придется немного подождать загрузки.

Установленные расширения сами добавляются в браузер. Значок каждого из них, как правило, появляется в конце адресной строки.
Для работы со многими расширениями Вы должны быть авторизированными, то есть войти в Chrome. Делается это на специальной странице, которая откроется, когда это потребуется.
Вам нужно будет указать адрес электронной почты, на который был заведен аккаунт в Google, и пароль от этого аккаунта.

Если этих данных у Вас нет, можно их бесплатно получить, перейдя по ссылке «Создать аккаунт» (под формой для входа).

Для управления расширениями (удаления, отключение/включения) нужно зайти в специальное место браузера: кнопка «Настройка и управление Google Chrome» - Инструменты - Расширения.
Тема - это оформление браузера: фоновая картинка, цветовое решение. Это то, как выглядит Chrome при открытии новой вкладки.
Изначально тема у Хрома стандартная - в бело-серых тонах. Но можно совершенно бесплатно получить другое оформление. Вот несколько примеров того, как выглядит новая вкладка в разных темах:

Выбор и установка темы происходит так же, как и расширения. Открываем интернет-магазин Google . Можно это сделать через кнопку «Настройка и управление Google Chrome» - Инструменты - Расширения - Еще расширения (внизу).
С левой стороны (в меню) нажимаем пункт «Темы» и выбираем подходящее оформление. Для открытия подробной информации о теме нажимаем на нее. А для ее установки нажимаем на кнопку «Бесплатно» и ждем загрузки. После чего тема автоматически установится.
Приложения - программы, которыми можно пользоваться прямо в браузере.
Благодаря им можно создавать документы, редактировать фотографии, слушать музыку, играть в игры прямо в Хроме. На компьютер ничего скачивать и устанавливать не нужно.

Принцип такой же, как у расширений. Заходим в интернет-магазин Google .
Туда можно попасть через кнопку «Настройка и управление Google Chrome» - Инструменты - Расширения - Еще расширения (внизу).

В меню (слева) нажимаем на пункт «Приложения», выбираем, устанавливаем. Зачастую требуется авторизироваться, то есть войти в свой аккаунт. Если этого не сделать, приложение не установится.
Из минусов стоит отменить, что для работы в большинстве приложений требуется скоростной интернет. При низкой скорости они будут «вылетать» - глючить, не работать.
Как открыть установленное приложение. Открываем новую вкладку, нажимаем на кнопку «Приложения» под адресной строкой.
Выбираем нужное из списка.

Что еще умеет Хром
Кроме всего перечисленного, в Chrome встроено много других функций и возможностей. Но наиболее популярны две из них - режим инкогнито и автоматический перевод страниц.
Инкогнито. Это такой режим, при котором все, что Вы делаете в браузере, не фиксируется на компьютере. То есть открытые сайты не будут отображаться в истории и на компьютере не останется никаких следов.
Чтобы работать в браузере инкогнито, нужно открыть в этом режиме новое окно. Делается это следующим образом: кнопка «Настройка и управление Google Chrome» - Новое окно в режиме инкогнито.

Откроется новое окно программы, внутри которого будет вот такое сообщение:

Значит, режим включен и уже можно им пользоваться.
Перевод. Это возможность перевести страницы, которые Вы открываете в интернете, на нужный язык.
Например, Вы попали на сайт, где все написано на английском языке. А Вы им не владеете. Chrome тут же предлагает перевести эту страницу - под адресной строкой появляется вот такая серая полоска:
Нажав на кнопку «Перевести» текст на странице автоматически переведется.
Перевод, конечно, машинный, но вполне приличный. Кстати, всегда можно вернуть оригинал или перевести текст на другой язык. Сделать это можно опять же воспользовавшись дополнительной панелью под адресной строкой.
Нюансы
- Как и любой другой браузер, Chrome накапливает разные данные в кэше (временном хранилище). Если программа начнет притормаживать - медленно открывать сайты - значит, их скопилось много и нужно очистить кэш. Сделать это можно любой программой-чистильщиком, например, CCleaner .
- В последнее время Хром стал довольно «тяжелым». То есть он сильнее грузит компьютер, чем это было раньше. Да, он по-прежнему быстро открывает сайты и имеет массу приятных фишек, но сам по себе работает медленнее. Это может затруднить работу в интернете на стареньких и слабеньких компьютерах.
- В программу встроены разные «шпионские» модули. Якобы это сделано только для того, чтобы собирать статистику и улучшать браузер. Но как знать…
Прошли те времена, когда пользователи разрывались между двумя браузерами - Netscape Navigator и Internet Explorer. Появилось немало новых, стильных и функциональных конкурентов. Свой браузер создала и компания Google. Это бесплатное приложение, использующее компоненты с открытым кодом.
Считается, что Google Chrome - один из самых стабильных, быстрых и безопасных браузеров, существующих сегодня. У него простой интерфейс, при этом поддерживаются все современные технологии веба.
Google Chrome содержит встроенные методы защиты. Улучшить функциональность браузера можно с помощью дополнительных расширений. А благодаря интеграции с системой Google, адресная строка может использоваться для ввода запросов поиска.
Сегодня многие практически всю работу ведут в этом браузере - редактируют документы, слушают музыку, смотрят фильмы. Кажется, что Google Chrome начинает подменять собой уже операционную систему Но есть у браузера и свои секреты - функции, неизвестные даже искушенным пользователям. Узнав тайны Google Chrome, можно значительно облегчить свою работу с ним.
Поиск по сайту через адресную строку. Одним из главных элементов управления браузером является адресная строка. Сами создателя продукты именуют ее омнибоксом. Одной из ее главных особенностей является поиск на сайтах даже без их посещения. Надо просто внести ресурс в список поисковых движков. Это удобно, если требуется искать статьи на нужном сайте, например, на Wikipedia, не делая промежуточных остановок. Если данная функция активна, то надо просто начать набирать имя ресурса (в нашем случае Wikipedia), тогда в правом дальнем углу омнибокса появится предложение внутреннего поиска. Там и можно набирать нужный уже запрос. После его ввода откроется страница нужного сайта. И данная функция не привязана к каким-то определенным ресурсам. Искать с помощью омнибокса можно повсюду, надо просто добавить адрес к движкам. Всего-то надо на самом сайте выбрать поле поиска и нажать на нем правой кнопкой мыши, выбрав пункт меню «Добавить, как поисковую систему». На этой стадии задается и то самое ключевое слово, которое будет открывать окно поиска по ресурсу. Так, для Wikipedia можно задать простое «wiki». Такую операцию можно проделать со своими самыми популярными сервисами - Twitter, Gmail, Facebook, новостными ресурсами. И искать по ним можно будет прямо из адресной строки.
Одновременное перемещение нескольких вкладок. Многие знают, что вкладки можно двигать, меняя местами друг с другом. Но вот то, что их можно двигать и в другие окна браузера, известно не всем. Более того, такую операцию можно делать сразу с несколькими вкладками. Достаточно нажать Shift и кликнуть на нужных элементах, собирая их для дальнейшего перемещения.
Калькулятор в омнибоксе. Известно, что Google умеет самостоятельно осуществлять математические операции. Но арифметикой можно заниматься прямо в омнибоксе браузера, не заходя в сам поисковик. Для этого в строке надо набрать простое выражение и тогда Google предложит разрешить эту задачу, показывая правильный ответ ниже. Но это будет работать, только если поисковой системой по умолчанию является Google. Тот же Bing или Yahoo! в решении задачи не помогут. Не будет работать этот трюк в режиме «инкогнито».
Конвертация единиц измерения. Можно с помощью адресной строки Google Chrome конвертировать единицы одну в другую. Правильный ответ появится в подсказках даже до нажатия кнопки Enter. Пока мы только вводим величину, браузер уже автоматически преобразовывает ее в нечто, что вероятно будут искать. Так, написав «2 inches», можно узнать, сколько это будет в сантиметрах. Чтобы конвертировать в нужных единицах, надо ставить знак равенства. Например, «3 inches = mm», или «1 inches squared = mm squared». И снова стоит помнить о правильной поисковой системе и отключении режима инкогнито.
Увеличение и уменьшение масштаба. Страницу можно увеличить или уменьшить, если при нажатом Ctrl крутить колесико мышки вперед или назад. Изменить масштаб можно, если нажать Ctrl-минус или Ctrl-плюс. Если масштаб отличен от 100%, то в правом краю омнибокса отобразится лупа. Нажатие на нее покажет, какой текущий масштаб выбран, его можно тут же сбросить до нормального. Нажатие комбинации Ctrl+0 также вернет страницу к обычному состоянию.
Просмотр изображений. Многие время от времени начинают чистить диск своего компьютера. Может оказаться, что повсюду разбросаны картинки с расширением JPG и неясным содержимым. Для их просмотра обычно устанавливают специальную программу, но поможет и открытый обычно браузер. Надо просто перетащить картинку туда.
Перетаскивание в поиск. Выделение текста и перетаскивание его в окно поиска аналогично процедуре копирования и вставки. Так что можно не писать текст в омнибоксе, а прямо тащить туда выделенное. Другой полезный вариант поиска выделенного текста - правый клик на нем. В контекстном меню появится возможность поиска этого фрагмента.
Перетаскивание адреса в панель закладок. Часто требуется поместить нужный адрес в закладки. Это стандартная процедура. Но можно текущий URL просто перетащить в панель закладок, а потом отредактировать эту вкладку.
Навигация на клавиатуре. Нажатие на «Пробел» сдвинет страницу немного вниз. Если же при этом прижать «Shift», то страница передвинется вверх.
Установка начальной страницы. Редко когда приходится менять начальную точку своего серфинга. Chrome дает такую возможность. Более того, можно сделать даже так, чтобы при запуске открывалась целая группа сайтов. В настройках есть раздел «Начальная группа» (On Startup). Последним пунктом дается возможность установить набор страниц, которые будут запускаться при открытии. Можно попасть в этот раздел, набрав в адресной строке адрес Chrome://settings/startup. В предлагаемых полях надо ввести нужные адреса или же автоматически перенести туда все открытые в настоящий момент страницы. И список можно потом редактировать.
Результаты поиска в отдельной вкладке. Результаты поиска обычно открываются в той же вкладке. Но порой требуется вынести их в отдельную, не закрывая текущее окно. Это сделать просто. Надо вместе с нажатием клавиши Enter прижать еще и Alt.
Куда кладутся скачанные файлы для многих - загадка. Хочется же иметь к ним простой и удобный доступ. Лучше всего, если они будут помещаться сразу на Рабочий стол. Надо в Настройках выбрать пункт меню «Дополнительные настройки». А там уже в «Загрузках» путь для сохранения файлов. Тем, кто опасается захламить свой рабочий стол, можно посоветовать поставить галочку, чтобы браузер спрашивал, куда именно сохранять скачанный файл.Возврат случайно закрытой вкладки. Иногда бывает, что нужная вкладка случайно закрылась. Хорошо, что Chrome прощает пользователей. Нажатие Ctrl+Shift+T позволит восстановить последнюю закрытую страницу.
Чистка истории. Порой хранение истории пребывания в Интернете совсем не нужно человеку. Где-то в настройках браузера прячется кнопка очистки, но куда проще нажать Ctrl+Shift+Delete. Это сразу вызовет меню удаления памяти браузера. Останется только выбрать, от каких именно элементов надо избавиться.
Секреты омнибокса. Даже в этом одном элементе спрятано немало интересно. Нажав на звездочку в правой части поля, можно добавить в закладку текущую страницу или изменить уже имеющуюся. В левой же части располагается иконка в виде листа бумаги или замка (для защищенного сайта). Если нажать на этот элемент, то появится информация о сайте. Тут же можно будет установить разрешения и правила поведения своего браузера на этом сайте.
Сохранение ссылок на рабочий стол. Есть много вариантов хранения нужных ссылок, их коллекционирования. Однако самый простой вариант - сохранение ссылки на рабочий стол, простым перетаскиванием прямо из омнибокса. Браузер автоматически сделает пиктограмму активной, пользователю остается только организовать хранение на Рабочем столе.
Собственные комбинации клавиш. Комбинации клавиш очевидны не для всех, браузер позволяет назначить их самим. Для этого надо перейти в окно расширений по ссылке Chrome://extensions и войти в меню «Быстрые клавиши». Но это окно будет активно, если есть хотя бы одно активное установленное расширение. А дальше в простом диалоге можно выбрать комбинацию клавиш для одного из запущенных расширений браузера. Надо только, чтобы они воспринимали такие комбинации.
Сохранение страниц в PDF. Страницы лучше всего сохранять в формат PDF, так удастся передать помимо текста еще и картинки, оформление. Но как это можно сделать без сторонних утилит? Оказывается, в Google Chrome есть встроенный виртуальный принтер. Он и позволяет создавать PDF страницы. Надо нажать на странице комбинацию Ctrl+P и выбрать меню «Печать в файл». Так удастся создать копию страницы в нужном виде.
Установка сторонних расширений. В последних версиях браузера заблокирована возможность установки сторонних расширений, не прошедших проверку в магазине приложений. Но обойти этот запрет можно, если в меню браузера активировать режим разработчика. Остается лишь перетащить мышью файл с расширением CRX в браузер.
Скорость работы Chrome. Бывает так, что после нескольких часов работы Google Chrome начинает подтормаживать. Проще всего перезапустить браузер, но порой виноват не он сам, а какое-то его расширение или вкладка. Поможет выявить виновника может пункт «Инструменты» - «Диспетчер Задач». Сортировка списка по полю память поможет выявить ту задачу, которая и съедает большую часть ресурсов. Осталось лишь завершить этот процесс.
Подмена текущего местоположения. Некоторые сайты могут запрашивать у браузера местоположение компьютера. Можно не просто не предоставлять эти данные, но еще и видоизменить их, предоставив ложные. В меню «Инструменты» - «Инструменты разработчика» надо нажать «Esc» и перейти на вкладку Emulation. Там в меню «Sensors» можно ввести свои фальшивые координаты, широту и долготу.
Эмуляция мобильного устройства. В той же вкладке эмуляции можно в поле User Agent выбрать Android или iOS. Такой шаг поможет работать в условиях медленного соединения с Интернетом. А вот эмуляцию экрана и устройства трогать не стоит.
Прочитать пароли. Google Chrome запоминает пароли с помощью функции автозаполнения форм. Однако по умолчанию секретное слово заменяется звездочками. Но можно узнать, какие же пароли сохраняет браузер. В «Инструментах разработчика» надо кликнуть на поле со звездочками и изменить атрибут элемента с Password на Text. А можно просто перейти на вкладку Chrome://settings/passwords. Там будут указаны сайты с сохраненными для них паролями. Остается лишь выбрать нужное поле и нажать кнопку «Show».
Письма в адресной строке. Если в адресной строке ввести команду «mailto:» и указать адрес получателя, то Chrome тут же откроет окно создания нового письма в сервисе Gmail. При этом в поле «Кому» будет уже стоять нужный адрес.
Ведение заметок. Для Google Chrome создано немало расширений, которые могут из браузера сделать записную книжку. Но вполне можно обойтись и без них, с помощью небольшого секрета. В адресной строке стоит ввести текст data:text/html, . Вкладка тут же превратится в текстовый редактор, остается кликнуть внутри и писать заметки. Команду вполне можно занести в закладки, тогда под рукой будет «чистый лист» для временных заметок.
Браузер в качестве медиаплеера. Оказывается, просматривать в окне Google Chrome можно не только картинки, но еще и текстовые документы, а также аудио и видео материалы. Браузер - отличная замена куче приложений!
Сжатие вкладок. На панели закладок можно вместить намного больше элементов, если их отредактировать. А надо всего-то удалить названия сайтов или сократить их. В идеале в качестве закладки останется лишь иконка, она сама по себе будет неплохо идентифицировать ресурс.
Ограничение работы Flash. В последнее время технология Adobe Flash прочно уступает место HTML5. В расширенных настройках браузера по адресу Chrome://settings/content. В настройке плагинов лучше выбрать «Нажимать для воспроизведения» вместо «Проигрывать автоматически (по умолчанию)». Тогда плеер будет оставаться выключенным, пока его сам пользователь не включит на нужном сайте. Это позволит страницам загружаться быстрее и не расходовать аппаратные ресурсы.
Проект Web Lab запущен Google в сотрудничестве с лондонским музеем науки. Это музейная выставка из пяти экспонатов, а также сайт, на котором вы в интерактивном режиме можете получить к ним доступ. Основная идея проекта состоит в том, чтобы позволить посетителям вебсайта в реальном режиме времени взаимодействовать с реальными экспонатами выставки. Каждый из них посвящен определенной технологии, проект будет действовать до июня 2013 года.
Чтобы посмотреть экспонаты музея в действии, перейдите на сайт лаборатории. Учтите, что браузер и видеокарта компьютера должны поддерживать технологию WebGL. При отсутствии такой поддержки вы будете уведомлены об этом на главной странице сайта. Если все в порядке, нажмите кнопку входа, затем выберите на открывшейся странице интересующий вас экспонат.
Первый экспонат выставки – «Универсальный оркестр» (Universal Orchestra). Запустив его, вы сможете играть на восьми установленных в музее музыкальных инструментах, создавая собственные мелодии. Управление осуществляется мышкой. Так как экспонат один, а посетителей много, может потребоваться отстоять в онлайн-очереди.
Очень интересен экспонат «Скетчбот» (Sketchbots). Веб-камера компьютера делает вашу фотографию, она тут же обрабатывается, превращаясь в контурную картинку. Нажав кнопку Submit, вы можете отправить ее в музей. После этого установленный в нем робот-манипулятор достаточно быстро нарисует ваш портрет на песке. Правда, и в этом случае вам придется выстоять немаленькую очередь. Готовый портрет, к сожалению, позже будет стерт.
Экспонат «Телепортер» (Teleporter) позволяет управлять панорамными веб-камерами, установленными в нескольких точках мира – в кафе в Северной Каролине, в развлекательном центре в Голландии и в океанариуме Кейптауна. Выбрав данный экспонат музея, вы увидите три круглых окошка, соответствующие трем установленным веб-камерам. Выберите любое из них – например, первое. Вы тут же «телепортируетесь» в кафе в Северной Каролине, перед вами появится изображение с установленной в нем камеры. Вы можете мышкой поворачивать ее на 360о, это даст вам полный панорамный обзор. Кроме того, вы сможете делать фотографии того, что наблюдаете. Картинка из развлекательного центра менее интересна, а вот панорама из морского аквариума в Кейптауне позволит вам понаблюдать за рыбами. Поворачивая камеру, вы сможете следить за любым понравившимся вам обитателем аквариума.
Следующий экспонат музея – «Поиск данных» (Data Tracer). Он позволяет найти, где физически хранится тот или иной файл. По сравнению с предыдущими экспонатами он менее интересен и просто показывает на карте путь к конкретной точке. То же самое можно сказать и про пятый экспонат музея «Путеводитель по тэгам лаборатории» (Lab Tag Explorer), показывающий на карте, где находятся посетители лаборатории, а также подсчитывающий их количество. Зайдя на сайт лаборатории, вы сможете самостоятельно протестировать все экспонаты лондонского музея науки.
Здравствуйте, уважаемые читатели блога для чайников xn--e1adkpj5f.xn--p1ai. Сегодня мы ответим на вопрос: «Что такое Google Chrome?» и «Где скачать Google Chrome бесплатно?»
Итак, Google Chrome — это программа для просмотра веб-страниц, по другому она еще называется браузер, броузер или навигатор.
Вообще браузер есть в составе любой операционной системы Microsoft и называется он Internet Explorer, иногда его сокращенно называеют IE. Лично я, практически никогда, не пользуюсь браузером Internet Explorer. Тому есть ряд причин:
- Браузер Internet Explorer интегрирован в операционную систему т.е. некоторые файлы необходимые для роботы браузера используются и для работы операционной системы. По этой причине, зависание браузера может привести к повисанию всей системы.
- Большинство вирусов пишется именно под Internet Explorer, что ествественно, негативно влияет на безопасность компьютера.
- Как бы не утверждали разработчики Internet Explorer, что он стал работать супер быстро, но как мне кажется, что он как уступал другим браузерам по скорости работы, то так и уступает.
Итак, я не рекомендую использовать Internet Explorer, а вот к браузеру Google Chrome стоит присмотреться. Как вы понимаете, он разработан программистами из компании Google и его можно установить пройдя по этой ссылке . Попав на страницу просто нажмите кнопку «Принять условия и установить». После этого начнется загрузка файлов и появится следующее окно:

Собственно говоря, вам останется дожтаться, пока пройдет установка браузера Google Chrome. После установки запустится браузер:

Ну собствено браузер и браузер скажите вы и будуете конечно правы. Какие все же есть фишку и браузера? Google Chrome? Пару фишек конечно есть. Например галерея тем, т.е. вы можете изменить оформление вашего браузера одним в окне «?Google Chrome Галерея тем»:

В качестве эксперемента я использовал тему «Масяня», после чего Google Chrome стал выглядет следующим образом:

Еще одна интересная фишка браузера заключается в том, что адресную строку можно использовать как поле поисковака, т.е. вместо адреса сайта вы можете написать по русски «Сайт президента Медведева» и через мнгновение вы получите результаты поиска.
Здравствуйте, уважаемые читатели блога сайт. Самая часто используемая на любом компьютере программа — . А самый популярный из них на данный момент — Google Chrome (скачать и установить его можно бесплатно с официального сайта).
За небольшой период своего существования он буквально ворвался в сердца пользователей интернета и оказался на данный момент установленным и используемым примерно на 56% всех компьютеров в мире . Феноменальный результат, если задуматься. Правда, не все продукты Гугла так успешны, например, за то же самое время так и не выстрелила.
Благодаря такому натиску Гугл Хрома, очень сильно оказались потесненными Фаерфокс (всего 12%) и (все версии которого тоже набирают не более 12% доли рынка). Opera же вообще довольствуется одним процентом.
При этом Google браузер действительно обречен на успех. Он очень удобен, функционален и стабилен. К нему выпускается огромное число расширений. Его разработка ведется что называется «всем миром» (подопытным кроликом выступает ) и в нем сосредоточены на данный момент все самые передовые технологии. Сегодня я как раз и буду говорить о том, что скрыто под капотом этого спорт-кара из мира интернета.
Где скачать Хром и как без проблем установить
Итак, я, конечно же, понимаю, что скорее всего этот браузер у вас уже установлен, но тем не менее. Скачивать и устанавливать Google Chrome последней версии можно и нужно только с официального сайта . Закачивать его с других сайтов опасно, ибо можно подцепить вирус с той или иной долей вероятности.
Сайт сам определит вашу операционную систему и предложит для закачки именно ту версию дистрибутива, которая вам идеально подойдет. В открывшемся диалоговом окне нужно будет нажать на кнопку «Принять условия и установить», но можно будет сначала и сохранить дистрибутив, а установить его уже потом.

Не могу обойти вниманием совсем начинающих пользователей ПК и интернета . Есть отличный ролик про то, как скачать и установить эту программу, как сделать Хром браузером используемым по умолчанию и т.п. Все очень подробно показано.
Возможные проблемы с установкой
Обычно установка проходит без осложнений, разве что только может, например, банально не хватить места на выбранном по умолчанию для установке Диске С или файл установщика откажется запускаться из-за того, что вы не обладает правами администратора.
В первом случае придется чистить Диск С от мусора (временных файлов и т.п.), ибо выбрать другой диск для установки невозможно (такого диалога установшик просто не формирует — все проходит на полном автомате). Чистите место с запасом, ибо временные файлы самого Хрома будут занимать тоже много места.
Во втором случае все не так сложно. Просто запустите файл установщика ChromeSetup.exe от имени администратора, кликнув по нему правой кнопкой и выбрав соответствующий пункт меню:

Ну, еще может не получаться его установить из-за некорректного удаление установленной ранее версии этого браузера (придется почистить систему от хвостов чем-то вроде сисиклинера). Так же и работа антивирусов может отрицательно сказываться (временно их отключить, только если дистрибутив с оф.сайта качали), либо наоборот, имеющиеся вирусы могу блокировать установку (чистить комп от вирусняка, либо ОС из образа восстанавливать).
На этом про официальный сайт Хрома можно будет забыть, ибо данный обозреватель скачивает обновления самостоятельно (вместе с ним на ваш компьютер установится Google Update и будет загружаться вместе с запуском ОС) и следить за тем, что ваша версия уже устарела не приходится. Хотя, вы всегда можете в этом убедиться, посмотрев текущий номер версии вашего браузере.
Мобильная версия браузера и обновления
Хотя нет, можете оттуда сразу скачать мобильные версии Гугол-браузера , а точнее перейти на страницы их установки на ваш Айфон, Андроид или Айпад (и все они на А, как будто других букв нету).

Если у вас Хром уже установлен, то убедиться в том, что у вас самая последняя версия , можно будет в настройках, которые все повешены на одну единственную кнопку (с изображением трех точек расположенных вертикально), находящуюся в верхнем правом углу окна обозревателя:

Для просмотра текущей версии вам нужно будет выбрать из выпадающего списка «О браузере Google Chrome» :

На приведенном чуть выше скриншоте имеет место быть ситуация, когда используется последняя актуальная версия браузера. Ну, а в противном случае вы . Хотя сейчас практически не возникает ситуаций, когда это может потребоваться (если только вы сами отключите по каким-то причинам установку обновлений).
10 причин использовать Chrome как «браузер по умолчанию»
Как я уже говорил выше, разработкой этой программы занимается масса людей (в большинстве своем на общественных началах, т.е. для души) и даже название он получил от появившейся чуть раньше разработки под названием Chromium.
Хром — это быстрый браузер, который никогда не зависает
Сам по себе проект Хромиум базируется на самом быстром бесплатном движке (на нем же работает подавляющее большинство браузеров второго эшелона — , Опера и целый ряд других), а также к нему был написан с нуля очень быстрый обработчик JavaScript.
Кроме высокой и заметной даже на глаз скорости работы (особенно заметно при ), Гугл Хром выгодно отличается от других аналогов изначальной направленностью на обеспечение максимальной безопасности при работе с ним.
Я не программист, но сразу же после начала его использования заметил, что каждая вкладка и расширение в этом браузере генерирует свой отдельный процесс, их можно видеть в панели задач Windows (я люблю работать с кучей открытых вкладок):

Таким образом, разработчики Google Chrome решили убить сразу двух зайцев. Во-первых, если зависнет процесс одной из вкладок, то это никак не повлияет на работоспособность остальных. В результате получается очень высокая устойчивость к зависаниям и сбоям. Правда, оперативную память он жрет нещадно, но это болезнь практически всех обозревателей.
Причем, процессам вкладок присваивается наименьший из возможного приоритетов — деструктивные коды во вкладках не смогут считать или записать какую-то свою информацию, обеспечивая максимально возможную безопасность работы с браузером. Также расширения Хрома используют отдельные процессы, что не позволит им уронить всю программу целиком .
Во-вторых, выделение отдельного процесса для каждой вкладки позволяет по максимуму использовать возможности современных многоядерных процессоров. Как известно, распараллеливание потоков дело сложное, но отдельные процессы с легкостью могут быть распределены между разными ядрами процессора, что и делает Гугл Хром одним из самых быстрых браузеров на планете (раньше это была Опера).
Кстати, именно в связи с этим в данном обозревателе имеется свой собственный диспетчер задач (вызывается одновременным нажатием на Shift+Esc), который позволяет увидеть нагрузку на процессор и на сеть, которую создает та или иная вкладка или расширение этого браузера:

К тому же у вас будет возможность завершить любой зависший процесс , созданный Хромом (или расширением в нем запущенным), с помощью показанной на скриншоте синей кнопки.
Есть отличный видео-ролик «5 секретных функций Хрома» , где как раз используют встроенный диспетчер задач этого обозревателя для отключения емких процессов, оставив, например, только тот, что отвечает за проигрывание фоновой музыки:
Chrome я сейчас использую как основной обозреватель, причем и для серфинга (после того, как Опера сменила движок), и для работы с сайтами через админку, ибо у него есть целый ряд преимуществ, но главное из них — это устойчивость и сохранение информации даже при крахе системы.
Можно сохранить все открытые вкладки в отдельную папку закладок

Для этого достаточно будет одновременно нажать на Ctrl+Shift+D на клавиатуре, а в открывшемся окне лишь придумать для этой папки название (я туда дату добавляю, чтобы легче ориентироваться было).
Это очень удобно, например, когда вы переключаетесь с одной задачи на другую. Сохраняете текущую сессию (все открытые вкладки), после чего их все закрываете (например, кликнув по любой вкладке правой кнопкой мыши и выбрав «Закрыть другие вкладки») и начинаете новую сессию в чистом от лишних вкладок браузере.

Если нужно будет вернуться к сохраненной ранее сессии , то открываете ваши закладки (кнопка в правом верхнем углу с двумя стрелочками), находите папку с сессией (она будет в самом низу, как правило) и кликаете по ней правой кнопкой мыши. Из контекстного меню выбираете один и трех пунктов, позволяющих открыть сразу все сохраненные вкладки (в этом же окне, в новом или в режиме Инкогнито):

Очень удобный функционал, который я использую и просто для резервного копирования открытых вкладок, до детального изучения которых пока еще руки не доходили.
Лидер по числу доступных расширений, приложений и тем
Раньше королем расширений был Мазила Фаерфокс. Это была его фишка — минимум функционала в самом движке для обеспечения его легкости и максимум функционала вынесенного в дополнения, выпускаемые сторонними разработчикам.
Но сейчас, я думаю, Хром значительно превзошел Мазилу по числу предлагаемых для него расширений и приложений .

В области «Загрузки» я попросил браузер всегда показывать диалог сохранения, ибо качать все в одну папку мне не всегда бывает удобно. Кстати, при закачке внизу окна Google Chrome появится панель загрузки с краткой информацией о ее течении и возможностью перейти в папку с закачанным файлом, что довольно наглядно и удобно.

Ну, и в настройках системы вы сможете заставить детище Гугла закрывать все фоновые процессы при закрытии браузера (сэкономите место в оперативной памяти, но потеряете в скорости повторного открытия обозревателя), а так же можете включить аппаратное ускорение.
Скрытые настройки (chrome://flags/)
В этом браузере кроме доступных через меню есть еще и скрытые настройки. Попасть в них можно введя в адресную строку нужную комбинацию. Например, chrome://about/ покажет вам полный список таких секретных комбинаций для адресной строки.

Переходя по ним можно что-то для себя почерпнуть, но вот только бездумно что-то там менять не стоит. Самое интересное, на мой взгляд, находится на странице chrome://flags/ . Что именно тут можно поменять рассказывается в этом видео:
По моему, вполне нужные настройки и если что-то пойдет не так, то всегда можно будет нажать кнопку «Reset all to default» отменяющую все внесенные вами изменения.
Расширения и приложения для Гугл Chrome
Понятно, что Хром наравне с другими интернет бродилками поддерживает установку расширений, которых для этого чуда существует уже огромное множество. Управлять расширениями вы сможете на отдельной вкладке.
Попасть туда можно:
- Если в рассмотренных выше настройках браузера кликнуть по кнопке «Настройки», расположенной слева, то с самом низу открывшегося меню вы найдете пункт «Расширения».
- Можно в выпадающем меню иконки с тремя точками (в правом верхнем углу браузера) выбрать пункт «Дополнительные инструменты» — «Расширения».
- Можно вставить в адресную строку chrome://extensions/ и нажать энтер на клавиатуре.
На открывшейся странице вы увидите все уже установленные в ваш браузер расширения . Здесь вы сможете удалить ненужные расширения, либо их временно отключить передвинув ползунок.

Если возникнет необходимость установить новые расширения, то в левом выпадающем меню в самом его низу вы найдете ссылку на интернет-магазин Хрома . Там есть все и даже больше.
Лично я использую не только Seo расширения, но и приложения на все случаи жизни. Про некоторые из них я уже писал в статье , и скорее всего буду дополнять эту статью какими-то новые вещами.
Как я уже писал выше, расширения, как правило, добавляют свой значок в область, расположенную сразу за адресной стройкой (приложения же, как и обычные программы, отображаются на панели задач вашей ОС):

Большинство из расширений можно настроить . Для этого нужно будет кликнуть по его значку правой кнопкой мыши и выбрать пункт «Параметры» в выпадающем меню (там же можно будет это расширение удалить).

Что именно это будут за настройки зависит от расширения. У некоторых из них вообще никаких настроек нет и пункт «Параметры» не активен.
Если кликнуть по значку расширения левой кнопкой мыши, то, как правило, будут отображены какие-то дополнительные параметры. Например, мой любимый РДС-бар расскажет всю правду об открытой в браузере странице, а User-Agent Switcher for Chrome позволит выбрать операционную систему для проверки в ней отображения данной страницы:

Какие именно расширения вам ставить? Ну, тут советчиков нет. Просто при возникновении какой-то потребности погуглите на тему и, наверняка, что-то вам да посоветуют. Не забывайте, что все эти дополнения будут висеть в оперативной памяти вашего компьютера, а посему те расширения, что не используются постоянно, можно будет временно отключить в настройках (как это сделать смотрите выше).
Удачи вам! До скорых встреч на страницах блога сайт
Вам может быть интересно
 Визуальные закладки Яндекса для Mozilla Firefox, Google Chrome - как установить и настроить вкладки в популярных браузерах
Визуальные закладки Яндекса для Mozilla Firefox, Google Chrome - как установить и настроить вкладки в популярных браузерах
 Rds Bar и Page Promoter бар в помощь вебмастеру
Rds Bar и Page Promoter бар в помощь вебмастеру
 Яндекс Браузер - расширения и темы подходят от Хрома, а функционал его даже превосходит
Яндекс Браузер - расширения и темы подходят от Хрома, а функционал его даже превосходит