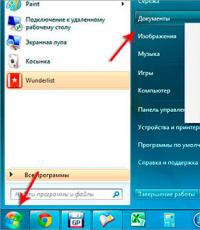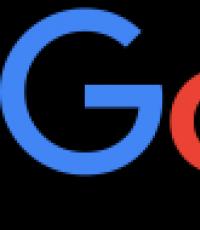Как перезагрузить ноутбук с помощью клавиатуры. Перезагрузка ноутбука с Windows с помощью клавиатуры Как выключить ноутбук асус если он завис
Windows-системы достаточно часто ведут себя весьма неадекватно, зависая в самый неподходящий момент, после чего требуется произвести рестарт компьютерного устройства. Но основная проблема всех пользователей состоит в том, что мышь перестает отвечать, а о том, как перезагрузить зависший компьютер с помощью клавиатуры, знают далеко не все. Именно поэтому к рассмотрению предлагается несколько базовых методик, которые восполнят пробелы в знаниях. Сразу хочется огорчить всех пользователей Windows 10. Дело в том, что именно эта версия способна зависать настолько, что и клавиатура престает отвечать. Тут придется использовать принудительное выключение с применением длительного зажатия кнопки питания (другого решения нет).
Как перезагрузить компьютер с Windows с помощью клавиатуры: общепринятая методика (классический метод)
Большинство из тех, кто работает с Windows-системами достаточно давно, знает об универсальном способе приведения компьютерной системы в чувство при зависании какого-либо приложения.
Конечно же, речь идет о так называемой трехпальцевой комбинации (Ctrl + Alt + Del). Она подходит для всех без исключения систем. Разнятся только меню, которые появляются на экране после использования искомой комбинации. В любом случае для решения вопроса, как перезагрузить компьютер с помощью клавиатуры, для всех систем срабатывает этот вариант. Только из представленных пунктов следует выбирать именно рестарт, а не выключение. В Windows 10 придется использовать кнопку питания, расположенную в правом нижнем углу.
Однако из меню десятой версии системы можно выбрать запуск «Диспетчера задач», из которого перезагрузку произвести тоже можно, но об этом позже.
Как перезагрузить компьютер с помощью клавиатуры: использование меню «Пуск»
Не менее простым способом можно назвать и обращение к стандартному меню «Пуск». Однако в данном случае вопрос того, как можно перезагрузить компьютер с помощью клавиатуры, решается несколько нестандартным способом.

Предположим, при зависании системы мышь оказывается неработоспособной. Как поступить? На современных клавиатурах, в отличие от устаревших моделей, имеется специальная клавиша, помеченная значком Windows (отсюда и ее сокращенное обозначение - Win). Именно она заменяет виртуальную кнопку «Пуск» и вызывает главное меню.
Кстати сказать, если даже такая клавиша отсутствует, можно применить не менее действенный способ, который подразумевает использование сочетания Ctrl + Esc, что может стать равнозначной заменой.

После нажатия, если манипулятор не работает, необходимо воспользоваться кнопками со стрелками, перейти к разделу завершения работы и выбрать перезагрузку или выключение.
Перезагрузка в Windows 8
Теперь несколько слов о том, как перезагрузить компьютер с помощью клавиатуры в Windows 8, поскольку эта операционная система является весьма специфичной, хотя бы по причине отсутствия той же кнопки «Пуск» и ее меню.

В ней необходимо использовать сочетание Win + С, после чего справа появится боковая панель, в которой следует перейти к параметрам и нажать кнопку ввода (Enter) для развертывания меню с вариантами действий. После этого стрелками выбирается необходимый вариант и снова нажимается клавиша ввода.
Универсальный метод для всех систем
Перезагрузить компьютер с помощью клавиатуры, вне зависимости от того, какая модификация или сборка Windows установлена, можно еще одним универсальным способом, который состоит в использовании сочетания Alt + F4.

Некоторые могут возразить, что такая комбинация используется для завершения (закрытия) активных в данный момент программ. Это не совсем так. При многократном ее повторении активные приложения одно за другим будут последовательно закрываться. Но вот когда их не останется, команда будет применена ко всей системе. Кстати, то же самое касается и тех ситуаций, когда программы находятся в свернутом виде в «Панели задач».
Консоль выполнения программ
Наконец, проблема того, как перезагрузить компьютер с помощью клавиатуры, может быть решена еще одним методом, который многие пользователи почему-то недолюбливают. В данном случае имеется в виду использование меню «Выполнить».
Вызвать консоль с клавиатуры можно достаточно просто, используя для начала комбинацию Win + R (появится меню «Выполнить»). Далее необходимо задать на исполнение команду shutdown /r (или с параметрами -t 0 -r -f для досрочного завершения работы всех программ) и нажать клавишу ввода. Кстати сказать, аналогичное действие можно выполнить и в «Диспетчере задач», используя сначала клавиши Alt и Enter для активации и вызова файлового меню, после чего стрелкой выбрать создание новой задачи (появится все то же меню «Выполнить»), прописать в ней команду рестарта и нажать «Ввод».

С равным успехом можно вызвать командную строку (cmd) и прописать в ней аналогичную команду, или использовать основную команду с другими атрибутами, или снова исполнить вариант выбранной команды в консоли выполнения.
Что можно использовать еще?
Если рассматривать дополнительные средства для решения проблемы того, как перезагрузить компьютер с помощью клавиатуры, отдельно стоит отметить тот факт, что на некоторых моделях ноутбуков для рестарта предусмотрены специальные кнопки, внесенные на клавиатурную, заднюю или боковые панели (что-то вроде Restart).
Иногда могут встречаться специализированные кнопки вызова дополнительных меню вроде ASSIGN на ноутбуках серии Sony VAIO. Также в настоящее время создано достаточно много приложений для управления электропитанием, которые в своем инструментарии содержат и средства отключения или перезагрузки компьютерных систем посредством использования клавиатуры.
Несколько слов напоследок
Как уже можно заметить, способов перезагрузки системы насчитывается достаточно много. Что из всего предложенного использовать, советовать трудно, поскольку каждый пользователь выбирает для себя наиболее удобный вариант. Но, думается, для Windows 8 описанная методика походит лучше всего. В остальных случаях - по желанию. Как уже говорилось, если и клавиатура отказывается работать, придется использовать принудительное выключение, но заниматься такими вещами стоит только в самых крайних случаях, когда другие методы необходимого эффекта не дают (в частности, это огромная проблема десятой модификации системы, которую разработчики, несмотря на постоянно выпускаемые пакеты обновлений, исправить так и не удосужились).
В летнюю пору проблем с техникой возникает куда больше, чем в остальные времена года. Всему виной перегрев комплектующих ввиду повышенной температуры окружающей среды. Новые поколения процессоров и видеокарт защищены от перегрева специальным режимом. При высоких температурах процессор замедляет частоту работы, а при достижении критических показателей и вовсе отключается. Таким образом, перегрев является одной из главных причин зависания компьютеров и ноутбуков в нынешнее время. Правда, стоит упомянуть и о других причинах, среди которых зараженность вирусами, слабые характеристики «железа», засоренность системы. Но это не так важно, как ответ на вопрос, что делать, если завис ноутбук.
На деле любой зависший ноутбук можно перезагрузить несколькими способами. Наиболее популярный из них – перезагрузка при помощи кнопки включения. Если ваш ноутбук завис, не реагирует на движения мыши и нажатия кнопок клавиатуры, надавите и держите кнопку включения. Спустя 5-10 секунд ноутбук должен отключиться. Конечно, при таком способе перезагрузки вы потеряете все несохраненные данные. К примеру, если вы редактировали документ в Word и не успели сохранить файл перед зависанием, то после перезагрузки над его содержимым придется поработать снова.
Правда, иногда возникают случаи, когда ноутбук «отказывается» отключаться при нажатии кнопки питания. Поможет вам при этом лишь «передергивание» батареи. Отключите шнур питания от розетки, переверните ноутбук и снимите батарею. После чего установите ее на место и включите мобильный компьютер.
Два данных способа решения проблемы с зависанием, по сути, являются одноразовыми, ибо проблема, при которой постоянно зависает ноутбук, все же остается нерешенной. Если зависла какая-либо программа в системе, то избавиться от нее можно при помощи диспетчера задач, который имеется в каждой операционной системе Windows. Для этого нажмите на клавиатуре одновременно три клавиши CTRL+DEL+ALT. В окошке «Диспетчер задач» выберите вкладку «Приложения», отсортируйте их по состоянию и найдите не отвечающее приложение. Выделите его кликом мыши и нажмите «Снять задачу».

Затем в новом окошке кликните по кнопке «Закрыть программу».

В ОС Windows таким образом можно избавиться от программ, дестабилизирующих работу системы. Но для пользователя ноутбука важнее всего понять причины зависаний. Как правило, работу системы способны тормозить:
- вирусы;
- слабое «железо»;
- перегрев;
- отсутствие драйверов и конфликт между комплектующими;
- засоренность системы и автозагрузки.
При работе на ноутбуке важно не закрывать решетку кулера, отвечающего за охлаждение мобильного компьютера. Ваш ноутбук стал зависать и отключаться от перегрева? Пора подумать о приобретении охлаждающей подставки и чистке «внутренностей». Как правило, накопившаяся внутри на материнской плате и на вентиляторах пыль является главной причиной повышения температуры корпуса ноутбука. Чтобы обезопасить себя от лишних проблем, рекомендуется раз в полугодие очищать мобильный компьютер от пыли. Если вы не знаете, как разобрать ноутбук, то обратитесь за помощью к YouTube. На видеохостинге найдется ролик с разборкой вашей модели компьютера. Что касается подставки с вентилятором, то их использование снижает общую температуру внутри корпуса минимум на 10 градусов. Как известно, чем ниже температура работы винчестера и процессора, тем выше их срок жизни.

Стоит также понимать, что на старых ноутбуках запускать программы или игры с высокими характеристиками бессмысленно. К тому же большинство игр, вышедших в 2015 году, требуют 64-разрядную операционку. Нередко они запускаются и на 32-битных системах, но их работа крайне нестабильна и зачастую приводит к зависанию ноутбука.
После переустановки Windows ноутбук зависает намертво? Пора заглянуть в диспетчер устройств и проверить наличие драйверов к «железу». Одновременно нажмите на клавиатуре кнопки Windows+Pause/Break и в новом окне «Система» кликните в левом сайдбаре ссылку «Диспетчер устройств».

Если в списке имеется устройство без установленных драйверов, то система пометит его желтым восклицательным знаком. Кликните по нему правой кнопкой мыши и перейдите по ссылке «Обновить драйвера». Кроме того, драйвера можно скачать и на официальном сайте производителя ноутбука в разделе «Поддержка устройств».

Помимо пыли и влаги, врагом операционной системы являются вирусы, тормозящие ее работу. В борьбе с ними вам помогут антивирусы. Не совсем обязательно приобретать лицензионное программное антивирусное обеспечение, так как есть огромное количество бесплатных решений, к примеру Avira или Avast. Скачайте один из вышеуказанных антивирусов, обновите его базы и просканируйте системы на наличие вредоносного софта.
Нелишним будет избавиться и от мусора в операционной системе. Под «мусором» понимаются остатки неправильно деинсталлированных программ, кеш и временные файлы, а также засоренность реестра. Вы можете воспользоваться как стандартной дефрагментацией, так и специальными утилитами, например CCleaner.
При отказе оборудования из-за системного сбоя перезагрузить компьютер иной раз бывает очень затруднительно (может не откликаться мышь или сенсорная панель тачпада на ноутбуке). Есть несколько способов, позволяющих перезагрузить компьютер с помощью клавиатуры, о которых дальше и пойдет речь.
Способы перезагрузки для Windows
Перезагрузить ЭВМ под управлением операционной системы Windows можно несколькими методами:
- метод первый;
- метод второй. Если системный сбой парализовал компьютер почти полностью (плюс отказало оборудование), то необходимо вызвать диспетчер задач, используя комбинации «Ctrl+Alt+Del».
В верхней строчке нужно выбрать «Завершение работы» и далее пункт «Перезагрузка». Данный метод предназначен для пользователей, чей ПК находится под управлением Windows XP.

Стандартный метод перезагрузки
Стандартным методом перезагрузки ЭВМ является использование клавиш со стрелками.
Для того чтобы это осуществить, необходимо выполнить несколько последовательных действий:

Если при этом были запущены приложения, то появится диалоговое окно, где будет предложено завершить запушенные процессы.
Видео: Выключение с клавиатуры
«Ctrl» + «Alt» + «Del»
Еще один метод, который позволяет перезагрузить компьютер с помощью клавиатуры, подразумевает использование сочетания команды «Ctrl+Alt+Del».

Рестарт системы осуществляется следующим образом:

Пользователям Windows Vista и 7 необходимо при появлении диалогового окна выбрать «Параметры завершения…» (расположенные в нижней правой части диалогового окна) и в предложенном списке выбрать «Перезагрузка».

«Alt» + «F4»
Перезагрузку компьютера можно выполнить при помощи сочетания «Alt+F4».
Чтобы ее выполнить, этим способом, необходимо последовательно совершить следующие действия:
- сначала требуется нажать искомую комбинацию на клавиатуре;
- затем на экране появится небольшое диалоговое окно под названием «Завершение работы Windows». Если при сбое мышь не откликается на команды, то с помощью стрелок на клавиатуре «Вверх» или «Вниз» следует выбрать необходимый режим.
Win+C (для Windows 8/8.1)
Для тех пользователей, у которых установлена операционная система Windows 8/8.1, перезагрузить компьютер с помощью клавиатуры можно комбинацией «Win+C».
Порядок действий включает в себя:

Командная строка
Перезагрузиться можно не только при помощи комбинаций клавиш, но и посредством командной строки. Этот вариант подойдет для обладателей операционных систем Windows XP/Vista/7/8 и 8.1.
Чтобы осуществить рестарт системы через командную строку необходимо выполнить ряд последовательных действий:

- после того, как на экране появилось окно командной строки, необходимо ввести следующие команды: «shutdown -t 0 -r –f» («-r» - отвечает за рестарт системы «-f» - параметр отвечает за принудительную остановку всех запущенных процессов, команда «-t 0» отвечает за мгновенную перезагрузку без закрытия процессов);
- затем нажмите на клавишу «Enter» для подтверждения выбора.
Второй вариант рестарта через командную строку выглядит следующим образом:

Третий метод подойдет исключительно для операционной системы Windows XP:
- для начала необходимо вызвать командную строку;
- затем вписать команду «rundll32 user.exe, ExitWindowsExec 2» и нажать на «Enter».
Видно: Как быстро выключит ПК
Как перезагрузить компьютер с помощью клавиатуры, если он завис
Перезагрузить ПК можно не только с помощью мыши, но и при помощи клавиатуры.
В процессе работы ПК может зависнуть, например, из-за недостатка памяти, при которых ресурсоемким приложениям попросту нахватает оперативной памяти. Еще одной причиной зависания может быть системный сбой, который происходит из-за конфликта драйверов, ошибок в реестре или неправильного функционирования приложений.
Частично
В том случае, если ЭВМ завис лишь частично (то есть, некоторое оборудование, например мышка, откликается на команды), выполнить рестарт можно стандартными методами:
Через меню «Пуск»:

«Ctrl+Alt+Del»:
- необходимо набрать искомую комбинацию на клавиатуре;
- затем появится диалоговое окно, в котором внизу с правой стороны нужно выбрать «Параметры завершение работы» и в выпадающем меню кликнуть «Перезагрузка».
«Alt+F4»:
- для начала необходимо набрать комбинацию «Alt+F4»;
- далее появится окно «Завершение работы Windows»;
- затем необходимо активировать режим «Перезагрузка».
Полностью
В том случае, если работа ЭВМ парализована полностью, а мышка не слушается, необходимо использовать более радикальные методы перезапуска зависшего компьютера.
«Ctrl+Alt+Del»:

Способ второй – нажатие клавиши «Reset» на лицевой стороне системного блока. Этот способ самый радикальный из всех существующих, так как влечет за собой полную потерю не сохраненных данных. Он будет актуален лишь в том случае, если компьютер завис полностью, а оборудование (клавиатура и мышь) не откликаются на команды.
В этой статье были рассмотрены способы, как перезагрузить компьютер с помощью клавиатуры для каждой версии операционной системы Windows. Эти методы будут полезны в тех случаях, если компьютер завис, а аппаратное оборудование отказало.
>Каждому пользователю необходимо знать, как можно перезагрузить ноутбук. Ведь именно эта процедура зачастую требуется при установке какого-либо софта, драйверов и нового программного обеспечения. Кроме того, в некоторых случаях только перезагрузка помогает справиться с разного рода зависаниями системы и вернуть работоспособность устройства. Поэтому мы рассмотрим различные способы, как произвести рестарт ноутбука.
Наверное, самый простой и вместе с тем распространённый способ перезагрузки ноутбука связан с обращением к меню «пуск». Здесь как вы знаете, имеется несколько кнопок, позволяющих и выключить устройство, и перевести его в спящий режим, и, конечно же, перезагрузить. С помощью меню «пуск» вы можете перезапустить любой ноутбук независимо от его производителя – асус, тошиба, hp, lenovo, acer, самсунг и пр.

Однако у каждой операционной системы процедура перезагрузки несколько отличается:
Для windows 7 :
- Тачпадом или мышью запустите пусковое меню в левом нижнем углу.
- Кликните по стрелке, которая находится левее надписи «Завершение работы». Тем самым, откроется дополнительное меню.
- Выберите команду-строку «перезагрузка» и кликните по ней. Теперь ноутбук с ОС виндовс 7 должен перезагрузиться.

Для w indows 8 всё по-другому, ведь в интерфейсе этой ОС отсутствует привычное меню «пуск»:
- Первым делом быстро проводим курсором мыши по правой части экрана сверху вниз. Должно всплыть вертикальное меню. Оно как раз и обеспечивает доступ к основным функциям.
- Двигаем курсор к кнопке «параметры», которая сделана в виде шестеренки. Кликаем по ней.
- Затем активируем строку «выключение».
- Выбираем «перезагрузку».

Для ноутбука с windows 10 процедура перезапуска включает следующие этапы:
- Находим в левом нижнем углу иконку с пусковым меню и кликаем по ней.
- Появится панель, на которой нужно выбрать строку «завершение работы».
- Теперь во всплывающем меню кликаем на кнопку «перезагрузка».

Обычно процедура перезагрузки ноутбука с любой ОС занимает от силы 50-60 секунд. Но иногда может потребоваться и больше времени, если в списке автоматически запускаемых программ числятся «тяжёлые» приложения.
Естественно, можно принудительно перезагрузить ноутбук и посредством удерживания кнопки питания. Однако этот вариант перезапуска устройства стоит использовать лишь в крайних случаях. Ведь здесь ноутбук просто выключится, а повторным нажатием на кнопку питания вы его включите. При этом всё это представляет собой некорректное завершение работы, последствиями чего могут быть различные серьёзные системные ошибки.

Тем более, не рекомендуется для перезагрузки выключать ноутбук из сети или выдёргивать из него аккумуляторную батарею. Такое действие может аукнуться ещё более глобальными проблемами. К примеру, выходом из строя блока питания или жёсткого диска, а также ряда контролеров на материнской плате.
Не всегда для того, чтобы перезагрузить устройство требуется мышь. Можно ограничиться и возможностями клавиатуры. Ведь иногда из-за различных программных сбоев или технических неполадок у ноутбука может перестать работать тачпад или мышь.
Чтобы осуществить перезагрузку с помощью клавиатуры необходимо:
- Первым делом нажать клавишу win. Она расположена в левой нижней части клавиатуры между ctrl и alt.
- Затем с помощью стрелок «вверх-вниз-вправо-влево» выбрать строку завершение работы или перезагрузка. Нажать «ввод».
- Однако зачастую некоторые ошибки приводят к тому, что открыть меню «Пуск» становится невозможным. Выход один – запустить диспетчер задач.
- Это делается путём нажатия клавиш ctrl+alt+delete. Либо другой комбинацией – ctrl + shift + e
- В зависимости от ОС откроется окошко или целое меню, где можно выбрать пункт о перезагрузке ноутбука. Например, у виндоус 7 он будет расположен в нижнем правом углу (иконка красного цвета).
- Нажмите клавишу alt и с помощью стрелок выберите необходимую команду о перезагрузке. Не забудьте и enter.

Кстати, многие пользователи, которые хотят перезагрузить ноутбук asus, сталкиваются со следующей проблемой. У них порой не работает как тачпад, так и мышь. Всё дело в том, что случайно можно нажать сочетание кнопок Fn+F7. В результате чего оставляется лишь кнопочное управление ноутбуком. Как раз в подобных ситуациях и оказываются полезными знания о том, как можно перезагрузить компьютер лишь с помощью клавиатуры.
Как перезагрузить «зависший» ноутбук?
Бывает и так, что ноут не реагирует ни на какие команды пользователя. Причины такого зависания различны – ошибки в системе, тяжёлые программы и приложения, основательно загружающие процессор, проблемы с «начинкой» (материнка, видеокарта, процессор и пр.).
Что же делать в таком случае? Конечно же, требуется перезагрузить ноутбук. Но как? Ведь ни мышь, ни тачпад не реагируют, а прибегать к некорректному завершению работы устройства совсем не хочется. Тогда рекомендуем перезагрузить ноутбук с помощью клавиатуры. О некоторых популярных способах такого рестарта мы писали выше. Если не помогли и они, то попробуйте следующее:
- Используйте командную строку. Для этого зажмите Win+R. Откроется окно, где нужно ввести shutdown/r (либо shutdown -t 0 -r -f) и нажать e Эта команда и означает – немедленно перезагрузить ноутбук.
- Для устройств с windows 10 есть ещё одна возможность осуществить перезагрузку зависшего ноута без мышки или тачпада. Надо нажать клавиши win+x на клавиатуре. В результате чего откроется объёмное меню, где можно выбрать строку «перезагрузка».
- Также помочь перезагрузить зависший ноутбук в безопасном режиме может и комбинация кнопок alt + f Нажмите и все активные окна сразу же закроются. Причём повторное зажатие клавиш alt + f4 может закрыть и окно с ОС. Тем самым, обеспечив перезагрузку ноутбука.
- Для пользователей, у которых на ноутбуке установлена ОС виндовс 8 (или 8.1) рестарт системы можно осуществить и при помощи команды win+с.
Ваш смартфон Асус завис и не реагирует не на какие действия, сильно нагревается, кнопки не работают, сенсорный экран не отвечает на прикосновения? На этой странице вы найдете информацию, как перезагрузить зависшие смартфоны Asus, возможно принудительная перезагрузка подойдет и к другим Android устройствам. Данная перезагрузка безопасна и не удаляет контакты, личную информацию, установленные игры и приложения, а так же другие файлы. Если ваше устройство со съемной батареей, то для перезагрузки нужно снять и снова вставить батарею. А что делать, если на зависшем смартфоне аккумулятор не съемный? Ниже вы найдете несколько простых способов, которые помогут вывести Андроид смартфоны из зависания.
Почему зависают смартфоны Асус? У каждого устройства может быть своя причина, у некоторых проблема с нехваткой оперативной памяти, процессор или видеопроцессор не справляется с открытыми приложениями, зависает при съемке видео, фото или при выполнении другой задачи. Но бывает так, что Андроид завис просто без причины, например во время или после зарядки, при приеме звонка, просто лежал на столе или в кармане. Чтоб вам не было обидно за свой зависший телефон Asus скажу, что зависают смартфоны и планшеты большинства производителей и даже самых известных и продвинутых брендов. Все гонятся за новейшими технологиями и не всегда успевают проверить работу и совместимость всех компонентов в различных условиях в следствии чего пользователи испытываю неудобства с зависанием телефона.
Чтоб перезагрузить зависший Асус
или смартфон на Андроид сделайте следующее:
Способ 1 подходит для большинства Android устройств. Нажимаем и держим на телефоне кнопку "питание/блокировка" от 10 до 20 секунд, обычно этого времени достаточно чтоб смартфон принудительно перезагрузился. Возможно, придется сделать несколько попыток, а так же держать кнопку нажатым до 1 минуты.
Способ 2 подходит к Андроид смартфонам Нокиа и подобным устройствам. Нажимаем и удерживаем одновременно две кнопки, кнопку "питание/блокировка" и кнопку "регулировки громкости вверх" от 10 до 20 секунд. Если не помогло, то возможно придется выполнить несколько попыток или удерживать кнопки дольше до 1 минуты.
Способ 3 подходит к Самсунг и к подобным смартфонам и планшета на Android. Нажимаем одновременно на три кнопки, кнопку "питание/блокировка" и кнопки "регулировки громкости с обеих сторон", так же держим от 10 до 20 секунд, возможно, придется выполнить несколько попыток или пробовать держать кнопку дольше до 1 минуты.
Способ 4. Можно попробовать нажать и держать секунд 10 - 20 кнопки "питание/блокировка" и "регулировки громкости вниз". Так же можно удержать кнопку дольше или сделать несколько раз данную процедуру.
Способ 5. Если зависший смартфон не отвис и по-прежнему не реагирует не на что, то можете попробовать подключить ваше устройство к зарядке и так же выполнить способы выше, пока ваш телефон заряжается.
Надеюсь вы смогли вывести из зависания Asus или другой Android. Не забудьте оставить отзыв о том, помогла ли вам информация перезагрузить зависший Андроид или нет и указать способ и модель своего устройства, чтоб и другим осталась от вас полезная ифа.
- Мы будем рады, если вы добавите отзыв, полезный совет или дополнительную информацию.
- Спасибо за отзывчивость, взаимную помощь и полезные советы по теме статьи!
09-09-2019
22
час. 15
мин.
Сообщение:
От души огромное.После обновления сенсор перестал реагировать.Помог 1 способ.
17-08-2019
15
час. 41
мин.
Сообщение:
помог первый способ. Спасибо.
04-08-2019
11
час. 41
мин.
Сообщение:
Спасибо за советы! Помог номер 1. Даже испугаться не успела. Спасибо еще раз!
28-07-2019
21
час. 26
мин.
Сообщение:
Асус Зенфон после установки обновления перестал реагировать на нажатия экрана. Помог 1 способ, спасибо за сохраненные нервы.
17-07-2019
17
час. 02
мин.
Сообщение:
Мне помог способ №5 Спасибо)
16-07-2019
20
час. 46
мин.
Сообщение:
Мне помог способ №5 Спасибо)
20-04-2019
18
час. 36
мин.
Сообщение:
Огромное спасибо! хотел уже на ремонт завтра забрать. Вариант 5 помог включить телефон который не включался целых 2 часа после зарядки. Подключил зарядное устройство и держал кнопку включения где то 20 секунд и телефон включился как ни в чем не бывало. Автору спасибо, одним советом сэкономили мое время, деньги и даже нервы, думал уже телефону конец пришел.
28-01-2019
03
час. 15
мин.
Сообщение:
Спасибо, помог способ N1.
10-01-2019
22
час. 59
мин.
Сообщение:
спасибо помог 1 способ
26-08-2018
08
час. 51
мин.
Сообщение:
Мне помог способ 1,спасибо.