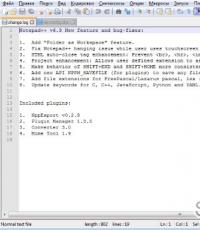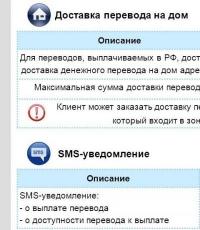Пошаговое руководство по работе с оснасткой ОС Windows Vista "Управление печатью". Консоль Управление печатью (Print Management) В этом руководстве
Принтер в наше время является незаменимым периферийным устройством для офиса и дома. Поэтому нередко у пользователей на персональных компьютерах под управлением ОС Windows 7 появляются проблемы с драйверами на этих устройствах. Проблемы могут быть самыми разными. Например, принтер не хочет печатать, драйвер устройства устарел и его необходимо заменить или на печатающем устройстве стоит не тот драйвер.
Чтобы решить ту или иную задачу нужно удалить или переустановить драйвер принтера. Для решения поставленной задачи мы подготовили материал, в котором подробно описан процесс удаления и переустановки драйвера принтера. Кроме этого, в материале вы найдете полезную информацию, которая поможет вам решить некоторые проблемы связанные с печатающими устройствами.
Удаляем драйвер принтера из ОС Windows 7
Первым делом перейдем в раздел Панели управления «». Попасть туда можно с помощью программы «Выполнить » и такой команды: control printers Запуск программы выполнить осуществляется с помощью комбинации на клавиатуре Win + R .
После выполнения команды откроется необходимый раздел. Также стоит отметить, что этот раздел можно найти в самой Панели управления.

Для примера мы взяли новый МФУ .

Следующим нашим действием будет его удаление из раздела, который мы открыли. Чтобы его удалить кликнем по нему правой кнопкой мыши и выберем пункт «».

Теперь нам нужно зайти в надстройку «Службы ». Для этого в программе «Выполнить » мы используем следующую команду: Services.msc Также эту надстройку можно найти в Панели управления в разделе администратора. В этой надстройке нам необходимо найти службу «Диспетчер печати ». После этого кликнем по этой службе правой кнопкой мыши и выберем пункт «Перезапустить ».

Проделанные операции перезагрузят рассматриваемую службу . Это нужно для того, чтобы в сервере печати нормально удалились драйвера. Теперь непосредственно перейдем к серверу печати. Это можно сделать командой в программе «Выполнить »: printui /s /t2

В открывшемся окне находим драйвер, относящийся к МФУ Samsung M2880FW и удаляем его кнопкой Удалить . На этом наши действия еще не заканчиваются. Нам необходимо зайти в последнюю надстройку «Управление печатью ». Для этого исполним такую команду: printmanagement.msc в программе «Выполнить ». В открывшейся надстройке перейдите к разделам «Настраиваемые фильтры / Все драйвера » После этого найдем из списка на наш принтер и удалим его.

Проделав все действия, описанные в примере, вы полностью избавитесь от всех следов драйвера МФУ Samsung M2880FW в Windows 7. Все следы удалятся независимо от того, каким методом подключено устройство: хоть это параллельный порт или Wi-Fi .
Теперь осталось сделать последнее действие, а именно удалить всё ПО, относящееся к МФУ Samsung M2880FW. Это можно сделать штатными средствами Windows 7 через панель удаления программ .

Из примера видно, как штатными средствами системы можно легко удалить все следы драйверов. К тому же, вышеописанный способ подходит для всех версий Windows, например, для XP . Единственным отличием в Windows XP будет название раздела для принтеров.
Правильная установка ПО для принтера
Основными причинами неправильной работы принтера являются драйвера , которые пользователь Windows 7 загрузил с ненадежного источника . Такими источниками могут быть различные пиратские ресурсы и торрент-трекеры. Поэтому если у вас именно такая ситуация то - удалите ПО вашего устройства, методом описанным в первом примере. После этого нужно загрузить ПО для принтера или МФУ из надежного источника .
Самым надежным и единственно безопасным источником драйверов для принтеров является сайт производителя печатного устройства.
Например, чтобы скачать драйвера для МФУ Canon PIXMA MG7740 необходимо перейти на сайт поддержки устройств компании www.canon.ru/support. Потом ввести имя этого МФУ в меню поиска.

Завершив поиск, сайт выдаст результаты, в которых будет необходимое программное обеспечение для правильной работы рассматриваемого МФУ Canon PIXMA MG7740 .

Удаление драйверов с помощью Driver Fusion
Driver Fusion является замечательным инструментом для удаления программного обеспечения для печатающих устройств. Скачать утилиту можно с ее официального сайта https://treexy.com. Утилита имеет русский интерфейс, правда некоторые разделы плохо переведены.
Рассмотрим работу Driver Fusion подробнее. Запустим утилиту и перейдем к разделу «Семья водителя ». Из русскоязычного названия раздела видно, что он неправильно переведен. Правильный перевод «Семейство драйверов ».


В открывшемся окне можно увидеть практически всех производителей принтеров. Чтобы удалить все драйвера из операционной системы Windows 7 выберите необходимого производителя и нажмите кнопку «Удалить ». После этих действий Driver Fusion начнет полное удаление всех следов драйверов выбранного производителя. Удаляются все типы принтеров с различными типами подключения - хоть через параллельный порт или интерфейс USB.
Из примера видно, что пользоваться утилитой достаточно легко. Она намного проще выполняет задачу удаления драйверов, чем стандартные средства Windows 7, описанные в первом примере. Поэтому Driver Fusion можно рекомендовать новичкам.
С помощью этой утилиты можно удалить драйвер для любого устройства. Также хочется отметить что утилита поддерживает как новые, так и старые ОС Windows, поэтому вы без проблем сможете запустить ее на XP или десятке .
Вывод
Одной из главных причин неработоспособности или неправильной работы печатающего устройства являются драйвера, полученные из ненадежных источников . Поэтому следуйте примерам и рекомендациям в статье, чтобы решить и избежать проблем со своим принтером. Надеемся, что наш материал будет для вас полезным.
Видео по теме
Ошибка с выводом сообщения «Сервер RPC недоступен» может появляться вследствие многих причин. Особенно она досаждает пользователям, когда бывает необходимо срочно выполнить операцию на каком-нибудь удаленном устройстве, например, распечатать документ на сетевом принтере и т.п.
Если такое произошло, не стоит сразу прибегать к кардинальным мерам типа переустановки системы, так как проблему можно устранить значительно быстрее, зная методики устранения причин возникновения ошибки.
Ниже приведены описания способов, которые в большинстве случаев позволяют устранить неполадки «малой кровью» и в минимальные сроки.
Основные причины, вызывающие ошибку
Эта ошибка порождает сбой в работе многих служб Windows 7. RPC расшифровывается, как Remote Procedure Call или удаленный вызов процедур.
Проблемы в работе этой службы часто появляются во время обновления программного обеспечения оборудования, так как при этом базы данных сервиса могут повреждаться и самопроизвольно отключаться.
Также вирусы не редко блокируют функционирование службы и не позволяют ей работать в обычном режиме.
 Также недоступность rpc бывает вызвана с неполадками со звуком в «Семерке». Хотя различных причин появления сбоя существует много, но их устранение производится практически одними и теми же способами.
Также недоступность rpc бывает вызвана с неполадками со звуком в «Семерке». Хотя различных причин появления сбоя существует много, но их устранение производится практически одними и теми же способами.
 В системе может находиться «червь», то есть внедренный злоумышленниками вредоносный код «Conficker», который маскируется под службу RPC и подменяет важные файлы, поэтому до начала осуществления всех нижеописанных действий рекомендуется осуществить полное сканирование компьютера антивирусником.
В системе может находиться «червь», то есть внедренный злоумышленниками вредоносный код «Conficker», который маскируется под службу RPC и подменяет важные файлы, поэтому до начала осуществления всех нижеописанных действий рекомендуется осуществить полное сканирование компьютера антивирусником.
Конечно, предварительно актуализировав его антивирусные базы. Обязательным штрихом в случае обнаружения вредоносных элементов является последующее лечение и удаление «зловредов» из памяти ПК.
Как устранить проблему?
Если, к примеру, при печати появляется ошибка, что сервер rpc недоступен в Windows 7, то, сначала, следует попробовать включить ответственные за это службы.
С этой целью необходимо сделать следующие последовательные шаги:

 Однако, что делать, если включение служб не помогло? Такое тоже иногда случается и в этом случае потребуется изменить настройки брандмауэра.
Однако, что делать, если включение служб не помогло? Такое тоже иногда случается и в этом случае потребуется изменить настройки брандмауэра.
Устранение проблем связанных с защитником Windows
Чтобы диагностировать виновника ошибки, надо его на время отключить. Для этого открыть консоль и напечатать: «sc sharedacess stop».
 Далее клацнуть «Ввод», чтобы команда была выполнена. Затем зайти в «Центр обновления Windows» и выполнить обновление ОС.
Далее клацнуть «Ввод», чтобы команда была выполнена. Затем зайти в «Центр обновления Windows» и выполнить обновление ОС.
Уже после этих простых мероприятий все вновь начинает функционировать нормально, но если не помогло, то, вероятно, есть неполадки в подсистеме и неработоспособна ветка реестра «SYSTEM».
Необходимо произвести следующие действия:

В случае, когда после перезагрузки компьютера сервер продолжает падать, и работа в нормальном режиме не налажена, то потребуется восстановление двух файлов RPC, которые повреждены либо отсутствуют.
Процедура восстановления файлов RPC
Отсутствие или повреждение файлов «Spoolss.dll» и «spoolsv» вызывает появление сообщения о сбое и неполадках в работе системы. Их можно восстановить, скопировав из ОС другого ПК, главное, чтобы модификация «Семерки» была одинакова.
 Они расположены в папке «SYSTEM32» директории Windows на системном томе компьютера. Конечно, если установлена 64-х битная Windows 7, то искать их надо в папке «SysWOW64».
Они расположены в папке «SYSTEM32» директории Windows на системном томе компьютера. Конечно, если установлена 64-х битная Windows 7, то искать их надо в папке «SysWOW64».
В случае отсутствия доступа к ПК с аналогичной системой, то файлы можно найти в интернете, например, на ресурсе «www.dll.ru».
После этого необходимо обновить RPC. С этой целью выполнить следующие шаги:

После запуска компьютер и периферийные устройства снова будут функционировать исправно.
Консоль – основной инструмент для работы с принтерами и серверами печати. После установки роли Службы печати (Print Services) консоль Управление печатью (Print Management) доступна в меню Администрирование (Administrative Tools) . Вы также можете добавить ее как оснастку в любую пользовательскую консоль.
С помощью консоли Управление печатью (Print Management) , можно устанавливать, просматривать и управлять всеми принтерами и серверами печати организации. Кроме того, в ней отображается состояние принтеров и серверов печати. Если у принтера есть веб-интерфейс управления, в консоли Управление печатью (Print Management) указана дополнительная информация о печати, включая информацию о количестве тонера и бумаги.
По умолчанию консоль Управление печатью (Print Management) настроена на управление локальным сервером печати, но вы можете управлять и другими серверами печати организации, добавив их в консоль. Эти серверы печати должны работать под управлением Windows 2000 или более поздней версии. Кроме того, чтобы управлять удаленным сервером печати, вы должны быть членом локальной группы Администраторы (Administrators) этого сервера или членом группы администраторов домена, членом которого является сервер.
Развернув узел Принтеры (Printers) для данного , на главной панели вы увидите список очередей печати с именами принтеров, состоянием очереди, количеством заданий в очереди и именем сервера. Если щелкнуть правой кнопкой узел Принтеры (Printers) и выбрать команду Показать расширенное представление (Show Extended View) , вы перейдете в расширенное представление, содержащее информацию о состоянии задания, его владельце, количестве страниц, размере задания, времени постановки в очередь, номере порта и приоритете задания.
Если у принтера есть веб-страница, в расширенном представлении отображается вкладка Веб-страница принтера (Printer Web Page) , позволяющая получить непосредственный доступ к странице. На веб-странице вы найдете сведения о состоянии принтера, его свойствах и конфигурации. Иногда на веб-странице можно также выполнять удаленное администрирование.
Чтобы добавить сервер печати в консоль Управление печатью (Print Management) , выполните следующее действие:
- В консоли Управление печатью (Print Management) и выберите команду .
- В диалоговом окне Добавление и удаление серверов (Add/Remove Servers) , показанном ниже, показан список добавленных ранее серверов печати.
- Выполните одно из следующих действий, а затем щелкните Добавить к списку (Add То List)
:
- Введите имена добавляемых серверов печати в поле Добавить серверы (Add Servers) . Для разделения имен используются запятые.
- Щелкните Обзор (Browse) , чтобы открыть диалоговое окно Выберите сервер печати (Select Print Server) . Выделите нужный сервер и щелкните Выбор сервера (Select Server) .
- При необходимости повторите предыдущий шаг, а затем щелкните ОК. Чтобы удалить серверы печати из консоли Управление печатью (Print Management)
, выполните следующие действия:
- В консоли Управление печатью (Print Management) щелкните правой кнопкой узел Серверы печати (Print Servers) и выберите команду Добавление и удаление серверов (Add/Remove Servers) .
- В диалоговом окне Добавление и удаление серверов (Add/Remove Servers) отображен список серверов печати. Выберите один или несколько серверов и щелкните кнопку Удалить (Remove) .
Windows 10 имеет новое окно настроек для настройки принтеров, но вы также можете использовать старые инструменты панели управления.
Как добавить принтер в Windows
Это полезно, если у вас есть принтер, подключенный непосредственно к компьютеру, но вы хотите использовать его для печати с других компьютеров в сети. Если у вас есть сетевой принтер, который подключается напрямую к вашей сети через Wi-Fi или кабель Ethernet, это не обязательно.

С настройками по умолчанию люди в вашей локальной сети cмогут найти принтер – но для этого вам потребуется имя пользователя и пароль учетной записи на вашем компьютере. Принтер должен автоматически распознаваться как доступный принтер в обычном интерфейсе Add Printer. Имейте в виду, что принтер не будет доступен, пока ваш компьютер спит.
Чтобы совместно использовать принтер через интернет, например, для печати на домашнем принтере, когда вы находитесь вне дома, настройте виртуальный принтер.
Устранение неполадок принтера
Если у Вас возникли проблемы с принтером, вам может потребоваться средство устранения неполадок . Основы довольно очевидны: убедитесь, что принтер включен и подключен к вашему компьютеру – или к сети Wi-Fi или Ethernet, если это сетевой принтер. Убедитесь, что на принтере достаточно бумаги и проверьте наличие достаточного количества чернил или тонера. Состояние чернил и тонера может отображаться в окне настроек принтера, или вам может потребоваться просмотреть эту информацию, прочитав экран на самом принтере. Возможно, вам также потребуется установить драйверы принтера от производителя вашего принтера.
Чтобы устранить неполадку принтера из Windows 10, откройте Параметры → Устройства → Принтеры и сканеры , щелкните принтер, нажмите «Управление» и нажмите «Запустить средство устранения неполадок».
Средство устранения неполадок принтера проверяет множество проблем, которые могут вызвать проблемы с печатью на вашем ПК, и пытается исправить все обнаруженные.
Если на принтере есть встроенный дисплей, проверьте дисплей, не сообщает ли он об ошибке. Если вы не знаете, что означают сообщения об ошибках, попробуйте найти их в поисковой системе или посмотрите руководстве к вашему принтеру.
Возможно, вам также понадобится запустить различные диагностические функции на самом принтере. Дополнительную информацию о диагностических функциях см. В руководстве по эксплуатации вашего принтера.
Достаточно часто, в нашу обращаются клиенты с совсем уж простыми вопросами. Но иногда, не все так просто, как кажется на первый взгляд. Один из таких вопросов, — как удалить драйвер моего принтера? Иногда принтеры сбоят, и при удалении драйверов, происходит неприятная ситуация. Новый установленный принтер не желает печатать.
По этой причине, многие пользователи сталкиваются с проблемой удаления драйвера принтера. Казалось бы, такая простая процедура, но к сожалению Windows 7 иногда преподносит сюрпризы и драйвер просто не удаляется. Так как удалить драйвер принтера? Есть один способ, который должне помочь в этом деле.
Как удалить драйвер принтера в Windows 7
Проведем полное удаление драйверов. Проделаем все по шагам, — удалить драйвер принтера не так и сложно. Итак, в Windows 7:
1. Удаляем принтер и «Устройства и принтеры», в которые можно зайти через «Пуск».

2. Снова через «Пуск» вводим Services.msc в строку поиска. Далее нужно найти службу «Диспетчер печати» и перезапускаем ее.

3. Еще раз заходим через «Пуск», на этот раз вводим команду printui /s /t2 и попадаем в свойства сервера печати.

4. Идем в закладку «Драйверы» и удаляем драйверы принтера. Лучше выбрать «Удалить драйвер и пакет драйвера».


5. Снова, через «Пуск» вбиваем printmanagement.msc и попадаем в «Управление печатью». Далее:
Настраиваемые фильтры → Все драйверы → правой кнопкой мыши по драйверу «Удалить пакет драйвера»

После удаления драйвера
После того, как вы удалили драйвер принтера, не забудьте установить его заново. Проще всего, найти подходящий драйвер для вашей модели на сайте производителя принтера. Это убережет вас от проблем, таких как вирусы или неработающий драйвер. Теперь вы знаете, как удалить драйвер принтера в Windows 7. Надеемся, что статья пригодилась и вы удалили неработающие драйверы.