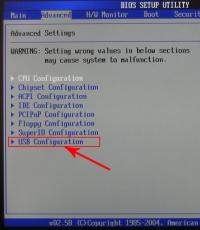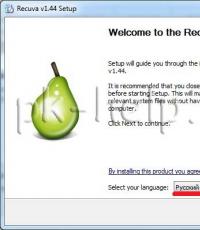Установка windows 7 с флешки для чайников. Установка виндовс с флешки через биос
Решили установить или переустановить Windows 7, но у вас под рукой нет чистого DVD диска, или диска с дистрибутивом Windows 7? Не отчаивайтесь, установка windows 7 с флешки не такая уж и трудная задача! Не один, а сразу два выбора! Можете установить Windows 7 с помощью обычной флешки или мобильной флешке. Это очень просто, всего лишь следите за инструкцией внизу и всё пройдет без проблем.
Перед установкой Windows
Еще необходимо скачать подходящие драйверы для вашего компьютера и сохранить их на флешку или DVD диск. Это потому что изначально Windows может не иметь драйверов для сетевой карты вашего компьютера или адаптера. Если этого не сделать, то после установки Windows 7 вы не сможете выйти в сети Интернет.
Инструкция установки Windows 7
1. Подготовка флешки с Windows 7
Нам необходимо записать «.iso» образ с дистрибутивом Windows 7 на флешку. Нам поможет прекрасная программа . После установки программы, если вы не собираетесь купить лицензию, можете использовать «пробный период».
Теперь необходимо открыть iso образ с дистрибутивом. Чтобы это сделать, кликаем по меню «Файл -> Открыть…»:

В открывающемся окне указываем где расположен.iso образ:


Пришло время вставлять флешку в компьютер.
Внимание : Содержимое флешки будет безвозвратно удалено в процессе записи. Поэтому преждевременно необходимо скопировать все важные данные или на жесткий диск, или на другой компьютер.
Жмём кнопку «Форматировать»:

Назначаем тип файловой системы и жмём кнопку «Начать»:

Появится уведомление на которой жмём ОК.

Форматирование успешно закончена.

Теперь жмем на «Записать»:

Ждём завершение записи:

Всё, теперь у вас есть флэшка с дистрибутивом Windows 7.
2. Настройка в BIOS для загрузки с флешки
Выключаем компьютер, вставляем флешку и только потом включаем компьютер. Это делается потому, что иногда компьютеры не распознают в BIOS флешки вставленные после включения компьютера. Также вы можете настроить загрузку в «BIOS» с карты памяти телефона (слышал так многие делают), но обратите внимание что во всех ноутбуках это возможно.
Нашего компьютера (покажу на примере ноутбука). Чтобы это сделать, в начале загрузки компьютера необходимо нажать определенную кнопку. Эту определенную кнопку вы можете узнать при загрузке внизу вашего экрана. Как правило, это «F2» или «Delete», но может быть другая.
После входа в BIOS, перейдите на вкладку «BOOT», чтобы изменить порядок загрузки. Для смены порядка, как правило, используются кнопки F5 и F6 или с помощью открывающегося меню. Меняем порядок загрузки так, чтобы ваша флешка была на первом месте. А выглядит это примерно так.
Если скачать образ ISO с дистрибутивом Windows и даже правильно записать её на DVD диск или создать загрузочную флешку при помощи той же UltraISO практически не у кого не составляет труда. То со вторым этапам, непосредственно установкой операционной системы с диска или флешки на ПК у многих возникают трудности.
Мне известны три способа как начать установку Windows.
1) самый простой и самый не надёжный - это с уже запущенyой Windows открыть образ через виртуальный привод и начать установку, но тут много факторов которые могут помешать и выдать ошибку на каком то из этапов такой установки.
2) Вставить созданную нами флешку в USB разъём или DVD диск с Windows в свой привод не важно какой версией, толи windows 7, толи windows 10, хоть даже win95. Это работает для всех. Затем при включении ПК вызвать BOOT menu, это список с носителями с которой нужно загрузиться, выбираем нужный нам носитель и жмём ENTER. Более подробно как установить Windows через BOOT menu , можно прочитать тут.
3) Отличается от 2 способа только тем, что мы указываем то, с чего мы хотим загрузиться не через бут меню, а в BIOS нашего устройства.
В этой статье мы подробно поговорим о том как установить виндовс с флешки через биос или загрузка Windows 7 с флешки BIOS.
Загрузка Windows 7 с флешки BIOS
Установка виндовс с флешки через биос начинается с вызова меню BIOS или еще это называется Setup, это чаще всего делается кнопкой Delete сразу после включения ноутбука или компьютера непрерывно нажимайте пока не увидите синий экран с каким то текстом, но бывает такое что нужно нажимать другую кнопку, это F2 или F10 или Esc. Можете пробовать все варианты пока не увидите нужный результат, а можете прочитать в приветственном окне материнской прошивки текст типа "Press DEL to run Setup" он нам говорит о том, чтоб попасть в BIOS необходимо нажать на DEL.
И так после того как мы попали в BIOS SETUP UTILITY ищем вкладку Boot и при помощи стрелочек переходим туда. Нам нужна строчка Boot device Priority

Тут логика проста, чем выше в списке устройство, тем выше приоритет в очереди загрузки. Тоесть первым загружается верхний в списке, и так далее по очереди пока система не загрузится.

И так выбираем при помощи стрелок первый в списке привод и жмём на ENTER, мы видим список всех возможных устройств с которых может загрузиться компьютер.

Если мы хотим выбрать загрузку биос через флешку, то выбираем USB интерфейс, это Removable Dev или что то с включением текста "USB" или если флешка уже вставлена, то будет написано название производителя флешки. Если нужно выбрать DVD привод то как правило эта строчка начинается со слов CDROM: или DVDROM: или также может быть написано производителя ДВД привода.
Если определись с выбором то жмём ENTER и таким же способом выбираем второе по очереди устройство, вторым по списку должен стоять ваш жёсткий диск на который будет устанавливаться Windows. Если биос не видит флешку, то попробуйте вставить флешку в другой USB разъём и все проделать сначала.
Чтобы все изменения сохранились в BIOS Setup, нужно перед уходом зайти во вкладку Exit и выбрав строчку Exit & Save Changes нажимаем на ENTER.

После этого мы можем Windows биос установить через флешку или dvd привод. bios с синим экраном уже не у всех можно встретить. В 2017 году всё чаще можно увидеть BIOS нового поколения, там более графически продумано, есть картинки иконки для понятной ассоциации, если не силён в английском чтоб не ошибиться. Но по сути все настройки аналогичные.
Внимание! - после наших изменений в BIOS, теперь компьютер всегда будет загружаться сначала с флешки, потом с жёсткого диска, по этому важно при установке Windows после первого этапа установки, когда ноутбук или ПК пере загрузится, НУЖНО УСПЕТЬ ВЫТЯНУТЬ ФЛЕШКУ С USB разъёма, или вытащить диск из DVD-roma. Иначе первый этап установки будет повторяться бесконечно.
Теперь мы знаем как настроить биос чтобы установить windows с флешки. И имея при себе загрузочную флешку с образом ВИНДОВС 7 или 10, мы сможем без проблем установить или переустановить ОС на любом устройстве.
Сейчас вы самостоятельно сможете установить Windows 7 записанную на флешку. Просто следуйте пошаговой инструкции. С процедуры установки Windows 7, начинается профессиональная работа с компьютером. Предполагается, что инсталляция будет производиться с флеш накопителя . Флешка или жесткий диск, для установки загрузочного образа Windows 7, должны быть объёмом не менее 8Gb.
Этапы установки Windows 7 с флешки
Скачиваем последнюю версию операционной системы Windows 7 максимальная
На текущий момент Windows 7 максимальная x64 — одна из удачных разработок Microsoft, наряду с практически ушедшей на покой XP, и набирающей популярность Windows 10. Она стабильна, и готова выполнить запросы пользователя любой сложности. На данный момент Windows 7 удерживает первое место по количеству скачиваний и пользователей.
Для создания флешки с образом Windows Seven, советуем использовать официальную утилиту от корпорации занимающейся выпуском и обслуживанием ОС Windows.
Преимущества Утилиты Windows 7 USB DVD
1. Проста и интуитивно понятный интерфейс программы
2. Создана специально для создания загрузочных образов операционки Windows Seven
3. Полностью бесплатная утилита размером всего 2,6 Mb.
Как создать загрузочную флешку с утилитой Windows 7 USB DVD:
Скачиваем утилиту с официального сайта по ссылке выше. Устанавливаем Windows 7 USB DVD на компьютер следуя за мастером установки. И запускаем утилиту о Microsoft. В запустившейся главном окне программы, нужно выбрать iso образ, мы видим две кнопки для создания загрузочного Windows 7.
- Первая кнопка «Browse» для обзора и выбора iso образа Windows 7 x64.
- Вторая и последняя кнопка «Next» для перехода в следующее меню.
И так выбираем скачанный образ системы и жмём кнопку под номером два (Next)
В следующем окне нужно выбрать тип носителя для образа и здесь уже три кнопки:
- «Start over» для перехода (возврата) в предыдущее меню, для выбора образа установочного образа Windows Seven.
- «USB Device» для перехода к выбору флеш накопителя или переносного жесткого диска, куда будет установлен образ.
- «DVD» для перехода к выбору чистого DVD диска, куда будет установлен образ системы.
Нас интересует кнопка под номером два «USB Device»
нажимаем и переходим к следующему шагу.
Вставьте переносной жёсткий диск или флешку в USB вход на компьютере. Вся информация с USB-накопителя во время загрузки Windows на флешку, будет безвозвратно удалена!
Выбираем определенный системой накопитель и нажимаем на кнопку «Begin Copying»
для начала копирования файлов Windows на флешку.
В следующем окне программка Windows 7 USB, запрашивает разрешение на форматирование флешки или переносного жесткого диска. Соглашаемся и нажимаем «Erase USB Device» для удаления всей информации с флешки. Отформатировав флешку, автоматически начнётся установка загрузочной ОС Windows Seven. После удачного завершения копирования файлов Windows, программа напомнит об этом в следующем окне надписью Загрузочное usb-устройство создано успешно

Закрываем программу кнопкой «Close» в верхнем правом углу. Загрузочная флешка с Windows 7 готова.
Изменение параметров BIOS для выбора загрузки с флешки
Чтобы загрузка системы производилась с флешки, требуется выставить в BIOS параметр приоритетного запуска с внешнего накопителя. Для этого при перезагрузке ПК, в момент, когда на черном фоне экрана начнут появляться строчки с информацией о технических характеристиках компьютера, многократно нажимайте на клавишу Delete и F2. Возможны и другие варианты срабатывания клавиш, например на разных ноутбуках необходимо нажимать на кнопки Win+F12, F10. Результатом нажатия верной клавиши будет возникновение окна.
После чего, в появившемся меню надо искать опцию «Boot», которая изменяет приоритет загрузки операционной системы. В качестве ориентира может служить слово «Boot»
. Выбор загрузочного устройства осуществляется стрелками «Вверх»/"Вниз" на клавиатуре. На первую позицию помещается Флеш накопитель с названием той флешки на которую вы устанавливали Windows Seven, и нажатием клавиши F10 надо выйти из BIOS, ответив «ОК» («YES») на вопрос о сохранении всех изменений «save configuration and exit?»  На этом работа с BIOS закончена, и если все было выполнено правильно, и флешка с устанавливаемой операционной системой вставлена в USB-привод, то после перезагрузки ПК появится следующее окно.
На этом работа с BIOS закончена, и если все было выполнено правильно, и флешка с устанавливаемой операционной системой вставлена в USB-привод, то после перезагрузки ПК появится следующее окно.
Установка Windows 7 с флешки с загрузкой через BIOS

Тут надо нажать произвольную клавишу, что запустит процесс установки.
В следующем диалоговом окне выбирается язык системы, Нажав кнопку «Далее», в очередном окошке выбрать «Установить»


Затем следует выставить галку возле строки о принятии условий соглашения, и кликнуть по кнопке «Далее». В очередном интерфейсном окне — сделать выбор -"полная установка".


Затем понадобится выбрать раздел, в который надо установить систему. Щелчком мышки выделяется нужный раздел, и далее — ссылка «Настройка», переход по которой вызовет окно с инструментами разметки диска, где следует нажать ссылку «Форматировать». В результате этого действия появится предупреждение.



Подтвердив выбор нажатием кнопки «ОК», запустится процесс форматирования логического раздела, по завершении которого произойдет возврат в последнее окно. Клик по кнопке "Далее», инициализирует процесс распаковки установочных файлов, с последующей их инсталляцией. Прогресс установки можно будет наблюдать по наполнению зеленой полосы в нижней части окна, а также по возникающим зеленым галкам возле каждой строки в верхней части окошка. По окончании установки
, появится сообщение о перезагрузке, которую можно произвести сразу, нажав соответствующую кнопку либо дождавшись автоматической перезагрузки через 15 секунд.

ВАЖНЫЙ МОМЕНТ!
При перезагрузке ПК, надо опять войти в BIOS, и изменить первоначальную загрузку с флешки на «Hard Disc». И сохраните изменения, иначе — установка начнется с самого начала.

В конце установки, система запросит:
Ввода имени пользователя и ПК (придумать можно какое угодно)

Генерации пароля на учетную запись

Активации операционной системы

Выбора режима безопасности

Установки даты/времени

Выбор варианта сетевого подключения. Последнее окно появится только в случае наличия активного сетевого подключения.

После чего происходит создание профиля пользователя, и загрузка рабочего стола

Активация Windows 7 с помощью активатора
Если у вас нет ключа активации windows 7 скачиваем активатор (пароль от архива: 1111)
Подробное описание нескольких способов установки Windows 7 или Vista с флешки или карты памяти на любой ноутбук, нетбук или компьютер. Описанные ниже методы также применимы и для Windows 8 , 8.1 и 10
Введение в установку Windows с флешки
В данном руководстве пойдет речь об установке Windows 7 и Vista с флешки или с карты памяти. Руководство рассчитано в первую очередь на начинающих пользователей. Его также можно применить и для установки Windows 8 , 8.1 и 10 .
На этом сайте уже было описано как установить Windows Vista () и Windows 7 (). Все бы хорошо, но что делать если нет DVD-привода? А ведь это довольно частая ситуация. С ней обычно сталкиваются владельцы нетбуков, портативных ноутбуков, а также те, у кого просто не работает DVD привод или просто диска нет.
К счастью, у этой проблемы есть простое решение: нужно записать установочные файлы на USB-флешку или карту памяти , а потом с нее загрузится и установить систему. Как это все можно сделать мы и рассмотрим в рамках этого материала.
Подготовка к установке
Перед установкой Windows 7 или Vista нужно скопировать все важные данные с раздела, на который собираетесь устанавливать систему, на другой раздел, на флешку или на другой компьютер. Не забываем, что по-умолчанию документы, содержимое рабочего стола и программы располагаются на системном разделе. Это связано с тем, что для так называемой "чистой" установки Windows нужно форматировать раздел, на который вы будете ставить Windows.
Важное замечание: если вы устанавливаете Windows 7 вместо предустановленной Windows 8, 8.1 или 10, то рекомендуется ознакомиться с очень важными особенностями этого процесса: Удаление предустановленной Windows 8 .
Помимо этого рекомендуется заранее скачать и сохранить набор драйверов для вашего устройства. Эта рекомендация связана с тем, что дистрибутив Windows может изначально не содержать драйверов для вашей сетевой карты, Wi-Fi адаптера или вашего модема. Как следствие, на свежеустановленной системе вы не сможете выйти в Интернет и скачать нужный драйвер. Не самое приятное развитие событий. Чтобы не попасть в этот замкнутый круг, рекомендуется заблаговременно все скачать. Более подробно какие драйвера нужны и где их скачать описано в конце статьи.
Установку Windows 7 или Vista можно условно разбить на такие основные операции:
- Подготовка флешки или карты памяти с Windows 7 или Vista;
- Включение загрузки с флешки или с карты памяти в BIOS;
- Непосредственно установка Windows;
- Поиск и установка драйверов;
- Установка утилит и программ.
Приступим к подготовке флешки.
Подготовка флешки или карты памяти с дистрибутивом Windows 7 или Vista
В рамках данного руководства будет описано три способа записи дистрибутива с Windows Vista или Windows 7 на флешку. По сложности первый способ проще второго, а третий немного проще первого.
Первый способ установки Windows с флешки
Для установки Windows по первому способу нам будут необходимы:
- Дистрибутив с операционной системой Windows. Рекомендуется использовать оригинальные MSDN сборки так как с ними меньше всего неожиданных проблем. С недавнего времени дистрибутивы Windows 7 можно скачать с сайта Microsoft после ввода серийного номера;
- Набор утилит, который вы можете скачать по ссылкам: / ;
- Флешка или карта памяти объемом 4 Гб и больше. Желательно использовать флешку или внешний USB-картридер с картой памяти. Эта рекомендация связана с тем, что не всегда ноутбук, планшет или ПК позволяют загрузиться с карты памяти во встроенном картридере.
Важное замечание: если вы не знаете какую версию Windows установить на ваш ноутбук (32-бит или 64-бит), то рекомендую вам ознакомиться с этим материалом: . Также рекомендую просмотреть эту статью: . Она поможет вам в выборе версии операционной системы, а также даст ответы на многие вопросы.
Сначала копируем образ Windows 7 или Vista в формате iso на винчестер. Потом устанавливаем и запускаем утилиту UltraISO , которую присутствует в архиве по ссылкам выше. Должно открыться такое вот окошко:

Поскольку мы используем демо-версию этой утилиты, нажимаем на Пробный период . Теперь нужно открыть iso образ с операционной системой. Для этого щелкаем по меню Файл -> Открыть... :

Указываем где размещен образ с операционной системой:
 и выбираем пункт Записать образ жесткого диска
:
и выбираем пункт Записать образ жесткого диска
:

Теперь вставляем флешку или карту памяти в ноутбук или компьютер.
Важное замечание: содержимое Flash-накопителя или карты памяти будет удалено в процессе записи на нее образа системы. Поэтому необходимо скопировать все важные данные или на жесткий диск, или на другой компьютер.
Нажимаем на кнопку Форматировать :

Выбираете тип файловой системы и нажимаете Начать :



Теперь нажимаем на кнопку Записать :



Вот и все. Теперь у вас есть карта памяти или флеш-накопитель с системой.
Рассмотрим теперь второй способ. Он посложнее будет.
Второй способ
Как и в первом способе нам понадобится дистрибутив с операционной системой (на диске или в виде iso образа) и флешка/карта памяти объемом 4 Гб и больше.
Важное замечание: перед началом подготовки необходимо скопировать всю нужную информацию с флешки или карты памяти. Она будет форматироваться и вся информация на ней будет удалена.
Сначала нужно вставить флешку или карту памяти в ноутбук и запустить Командную строку (это можно сделать как через меню Пуск , так и через Выполнить (нажимаем Win + R) с вводом команды cmd ). Она имеет примерно такой вид:

Вводим команду diskpart и нажимаем Enter :

Чтобы отобразить список всех запоминающих устройств, вводим команду list disk и нажимаем Enter :

Флешка на скриншоте выше выступает как Диск 2 . У вас она может быть под другим номером (1, например). Вводите команду select disk 2 и нажимаем Enter (2 - это номер диска. Если у вас флешка под номером 1 (Диск 1), то следует ввести команду select disk 1 . Это очень важно!):

Вводите команду clean , которая очищает выбранный диск, и нажимаете Enter :

Вводите команду create partition primary :

Теперь нам нужно выбрать первый раздел. Для этого вводите команду select partition 1 :
:
Вводите команду active :

Форматируете раздел. Для этого вводите format fs=NTFS и нажимаете Enter :

Назначаете флешке букву с помощью команды assign letter=Z :

После этого в системе должна появится флешка. Вводим команду Exit и нажимаем Enter :

Теперь копируем все файлы с диска с дистрибутивом на флешку. Если у вас есть ISO образ с дистрибутивом, то рекомендую воспользоваться утилитой 7-Zip , которую вы также можете найти в архиве по ссылкам выше ( / ). Устанавливаем данную утилиту и выбираем iso образ с Windows:

Нажимаем на кнопку Извлечь и указываете вашу флешку:


Вот и все. Со вторым способом разобрались.
Третий самый простой способ установки Windows 7 или Vista
Третий способ подробно изложен в данном руководстве: . Там все просто и понятно даже для совсем новичка.
И так. С подготовкой флешки закончили. Если на этом этапе у вас возникли проблемы, то вы можете обратиться за помощью в эти темы форума: и . Настоятельно прошу ознакомиться с темой перед тем как спрашивать. С большой долей вероятности ваша проблема уже поднималась и была решена. Так вы сэкономите свое время.
В результате на флешке должны находится примерно такие файлы и папки:

Переходим к второму пункту.
Включение в BIOS загрузки с флешки или с карты памяти.
Выключаем ноутбук, нетбук или компьютер, ставим в него флешку или карту памяти и включаем. Это очень важно так как некоторые ноутбуки и прочая техника не распознают в BIOS флешки, которые были вставлены после включения. Также нужно отметить, что не все ноутбуки и нетбуки способны загружаться с карты памяти, которая вставлена во встроенный картридер. В этом случае нужно искать или внешний USB-картридер, или искать USB-флешку.
Заходим в BIOS ноутбука. Для этого в начале загрузки ноутбука нужно нажать определенную клавишу. Как правило при загрузке внизу экрана указано какую кнопку нажать, чтобы войти в BIOS. Чаще всего это F2 , Del , Esc и другие. Как войти в BIOS должно быть описано в инструкции к ноутбуку и внизу экрана при загрузке BIOS.
После входа в BIOS нужно найти где настраивается порядок загрузки. Обычно эти настройки размещены на вкладке BOOT . Для смены порядка загрузки обычно используются кнопки F5 и F6 , иногда используется что-то типа меню. Нажали на пункт и выбрали устройство. Как правило на страничке с настройками указано какими кнопками можно менять список загрузки. Как менять порядок загрузки также должно быть указано в инструкции к ноутбуку.
Устанавливаете вашу флешку или карту памяти на первое место в списке загрузки. Флешки обычно выступают как USB-HDD . Порядок загрузки должен иметь примерно такой вид:

После сохранения настроек должна последовать перезагрузка. Теперь можно переходить к установке системы.
Непосредственная установка Windows 7 или Vista
Установка Windows 7 и Windows Vista с флешки или карты памяти полностью аналогична установке с диска. Сама процедура детально описана в руководствах: и . Особое внимание уделите операциям с выбором раздела для установки и операциям с диском.
Поиск и установка драйверов
И так. Windows вы установили. Теперь нужно браться за установку драйверов.
Поскольку данное руководство рассчитано в первую очередь на новичков, то нужно сказать пару слов о том что такое драйвер и для чего он нужен. Думаю, ни для кого не секрет, что ноутбук, компьютер или другое подобное устройство состоит из великого множества компонент вроде материнской платы, сетевой карты, видеокарты, звуковой карты. Для того чтобы операционная система могла с ними полноценно работать нужно некое связующее звено. Этим звеном служит драйвер. В Windows , как у во многих других операционных системах, на многие устройства уже есть драйвера. Да, они кое-как работают, но они не позволят в полной мере задействовать возможности различных устройств в вашем ноутбуке или компьютере. Чтобы это исправить, нужно устанавливать драйвера на ту же видеокарту, звуковую карту и прочие устройства.
Для вашего удобства были также созданы страницы-путеводители со ссылками на наборы драйверов и приложений для самых разных моделей ноутбуков:
- Lenovo:
- Asus:
- Acer, Packard Bell и eMachines: Драйвера для ноутбуков Acer, eMachines и Packard Bell
Поиск драйвера для вашего ноутбука или компьютера в общем случае стоит начинать отсюда: . По драйверам для веб-камер есть целая статья: . Статья небольшая и достаточно полезная.
Также в поиске драйвера для вашего ноутбука или компьютера вам сильно могут помочь указанные ниже темы форума:
- . В первом сообщении есть небольшое руководство по поиску и установке нужного драйвера;
- . Особое внимание уделите первому сообщению темы;
Во время поиска решения проблемы на форуме особое внимание уделяйте первым сообщениям различных тем. В них обычно собраны типичные решения наиболее частых проблем, а также есть обширные подборки драйверов и инструкции что с тем всем делать.
В процессе решения проблем вам могут помочь . Там собраны ответы на самые частые вопросы.
Установка программ и утилит
И так. С драйверами как-то разобрались. Теперь остались программы и утилиты. Здесь ситуацию усложняет то, что у каждого производителя свой набор фирменных утилит. С теми утилитами часто ставятся некоторые системные драйвера. Поэтому проигнорировать их установку зачастую не получится. Некоторые из них действительно нужны для нормальной работы ноутбука, а именно для работы дополнительных клавиш, для работы индикации, для веб-камеры, для беспроводных адаптеров и так далее.
Как эти утилиты примерно устанавливаются и что с ними вообще делать на примере ноутбуков Asus показано в руководстве: . На устройства Acer , eMachines и Packard Bell установка утилит сводится к установке Launch Manager , на ноутбуках HP - HP Quick Launch Buttons и так далее. Обсудить фирменные утилиты вы можете в этой теме форума: .
Если у вас возникнут проблемы с драйверами и некоторыми программами, которые рассчитаны на Windows XP , в Windows Vista или Windows 7 , то рекомендую ознакомиться с этой статьей: .
На этом все.
Все вопросы, которые связаны с установкой Windows 7, прошу задавать в этой теме форума: , вопросы по установке Windows Vista в данной теме: . Еще раз напоминаю, что перед тем как спрашивать ознакомьтесь с темой. Ваш вопрос скорей-всего уже задавался и был решен.
Подробное изложение работы системы автоматического восстановления Windows с программами и драйверами до состояния на момент покупки ноутбука. Основная часть статьи касается скрытых разделов на винчестере.
Решение проблемы с перевернутым изображением с веб-камеры ноутбука.
Описание как установить и запускать полноценную версию Windows XP из-под Windows Vista или Windows 7 с помощью программы Oracle VirtualBox . В данном случае Windows XP устанавливается на виртуальную машину и запускается как отдельное приложение в Windows Vista, Windows 7 или в любой другой операционной системы, включая различные дистрибутивы Linux. Таким образом можно решить проблемы с совместимостью различных программ и драйверов с Windows Vista, Windows 7 или с другой операционной системой.
Мы рассмотрим два метода записи образа Windows 7 на флеш-накопитель
- Запись образа на флешку с помощью UltraISO .
- Запись образа на флешку с помощью средств командной строки.
В этой статье рассматривается только как записать образ на флеш накопитель.
- Подробная инструкция по установке в этой статье: установка Windows 7 .
- Как и где скачать образ легально описано в этой же статье, в главе как и где скачать оригинальный образ windows 7 64 или 32 бита .
Если вы не уверены, скольки разрядная версия Windows 7 (32-х разрядная (x86
) или 64-х разрядная (x64
)) вам потребуется для предстоящей установки, то вы можете подробнее узнать о разнице между Windows 7 x32 и Windows 7 x64 .
Перед тем как приступить к установке операционной системы, необходимо определить, с какого типа носителя будет выполняться установка. В последнее время этот вопрос становится особенно актуальным, так как на рынке компьютерной техники широкое распространение получили компактные Netbook
"и, не оснащенные оптическими приводами, а так же flash
-накопители большого объема, ставшие столь популярными и одновременно отлично справляющиеся с задачей загрузочного диска для операционной системы.
Если же у вас под рукой есть flash- накопитель (объемом 4 Гб, т.к. установочный образ занимает около 2,5 Гб ), то внимательно изучив и выполнив действия, описанные в данной статье, вы можете установить операционную систему, используя flash- накопитель как загрузочный диск. Для этого не понадобится никакого дополнительного программного обеспечения: все будет выполнено с использованием командной строки и смонтированного образа Windows 7 . Вообще установка Windows 7 с флешки - более быстрый (хоть немного и более сложный вариант).
Запись образа в UltraIso на Flash
После того как вы получили в руки образ с Windows 7, необходимо записать его на какой-либо носитель. Встает вопрос «Как это сделать?» .Данная статья расскажет вам как записать образ на флеш-накопитель (USB-Flash или HDD-Flash ) с помощью программы UltraIso .
Шаг 1
. Установим программу UltraISO
(в данном уроке рассматривается версия 9.31
, хотя принципиальной разницы в других версиях нет).
находится в конце статьи, в блоке прикрепленные файлы
.
 Рисунок 1. Мастер установки UltraISO
Рисунок 1. Мастер установки UltraISO
Жмём «Далее»
, попутно указывая необходимые параметры установки.
На последнем окне НЕ
снимаем галочки с «Ассоциировать.iso файл с UltraIso»
и «Установить ISO CD/DVD эмулятор (ISO Drive)»
.
 Рисунок 2. Дополнительные задачи для программы UltraISO
Рисунок 2. Дополнительные задачи для программы UltraISO
Шаг 2.
После установки запускаем программу и в предложении зарегистрировать продукт выбираем «Пробный период»
, который даст нам возможность пользоваться данной программой в течение 30 дней (чего вполне хватит, чтобы записать наш образ).
 Рисунок 3. Установка UltraISO завершена
Рисунок 3. Установка UltraISO завершена
Шаг 3 . Перед тем как начать манипуляции с нашим образом, необходимо вставить в свободный USB -выход флешку или внешний жесткий диск, на которые будет производиться запись.
Шаг 4.
Открываем наш образ с помощью «Файл - Открыть»
. Далее идём в пункт «Самозагрузка - Write Disk Image (записать образ диска)»
.
 Рисунок 4. Запись образа Windows 7 на флешку
Рисунок 4. Запись образа Windows 7 на флешку
Шаг 5. В поле Disk Drive необходимо выбрать ваш носитель (в случае, если в компьютер вставлены несколько флешек). Также проверьте правильность выбранного образа в строке «Файл образа» . В строке «Метод записи» выбираем USB-HDD . Когда всё выбрано верно, необходимо нажимать на кнопку «Записать» . Перед тем как начнется процесс, вас спросят: «Вы действительно хотите продолжить процесс? Вся информация на флэш носителе будет уничтожена» . Проверьте содержимое вашей флешки, и если на ней нет ничего важного, смело нажимаете «Да» . По окончании записи вас известят о том, что запись прошла успешно: «Burn successful!» . Ваша загрузочная флешка готова.
Запись образа Windows 7 на флешку с помощью командной строки.
- Итак, для подготовки образа подключите flash -диск к usb -порту вашего компьютера. Убедитесь в том, что на flash -накопителе нет необходимых для вас данных, так как flash -диск будет отформатирован.
- Теперь запустите командную строку Windows
. Ярлык для запуска вы можете найти по адресу:
Пуск -> Программы -> Стандартные -> Командная строка.
Также вы можете нажать комбинацию клавиш «Windows + R» , после чего в открывшемся окне «запуск программы» вам необходимо ввести название программы «сmd» и нажать «Enter» . - Теперь в открывшемся окне командной строки выполните команду «diskpart» . После этого запустится системная утилита для управления дисками. С помощью этой программы мы очистим содержимое диска, создадим на нем раздел. После этого мы сможем сделать его активным, отформатировать его и записать на него содержимое образа. Затем нам останется только разместить на диске файлы загрузчика: после этого при загрузке операционной системы, наш flash- диск определится как съемный носитель – мы сможем начать с него установку Windows 7 .
После того как загрузится системная утилита diskpart , вы увидите приглашение в виде строки DISKPART> .
Теперь можно перейти к выполнению команд.
С помощью команды «list disk» вы можете увидеть список всех дисков данного компьютера (рисунок 5).
 Рисунок 5. Подготовка к установке Windows 7 с флешки: создание загрузочной флешки
Рисунок 5. Подготовка к установке Windows 7 с флешки: создание загрузочной флешки
Теперь если выполнить команду «select disk номер » , где «номер» - это номер диска, являющегося flash- накопителем, то мы выберем данный диск для применения всех последующих команд, которые мы будем вводить при работе с утилитой diskpart .
Как видно из рисунка 1, в нашем случае это будет команда «select disk 3» .
Но будьте очень внимательны - вы можете выбрать какой-либо жесткий диск, и удалить на нем все данные.
- Далее мы удалим все данные и разделы на нашем flash- накопителе. Для этого выполните команду clean .
- Следующим действием будет, с помощью команды create partition primary, создать на flash- накопителе новый раздел.
- Выберем данный раздел для дальнейшего применения команд к нему с помощью команды select partition 1 .
- Сделаем его активным, с помощью команды active .
 Рисунок 6. Для форматирования диска выполните команду format fs=NTFS.
Рисунок 6. Для форматирования диска выполните команду format fs=NTFS.
Теперь остается инициализировать подключение диска с помощью команды assign
(откроется окно автозапуска, как будто мы только что подсоединили к компьютеру flash-
диск) и выйти из утилиты с помощью команды exit
(рис. 7).
 Рисунок 7. Инициализация подключения диска командой assign.
Рисунок 7. Инициализация подключения диска командой assign.
Остается заключительный шаг – мы должны скопировать загрузчик на flash- накопитель.
Для этого смонтируйте образ Windows 7 , который вы хотите установить на ваш компьютер.
Теперь с помощью командной строки перейдите к данному (смонтированному) диску. После этого перейдите в папку boot
и выполните команду bootsect /nt60 K:.
Обратите внимание
на то, что вместо буквы "K"
в данной команде должна быть буква, которая была назначена вашему flash-накопителю при выполнении команды assign
.
Данная команда запустит системную утилиту bootsect с 2-мя параметрами:
- первый указывает на версию загрузчика ОС (/nt60 – параметр необходимый для создания загрузчика ОС Windows Vista и Windows 7 ).
- второй параметр – это буква, назначенная нашему flash- накопителю.
Если вы смонтируете образ 64 битной Windows 7 , то вам не удастся запустить bootsect , если ваша операционная система будет 32 битной – т.к. данная версия bootsect является 64 битной.
Копирование файлов на подготовленную флешку.
После того как флешка подготовлена, файлы копируются из образа:вы можете смонтировать имеющийся у вас образ программой DAEMON Tools Lite , после чего скопировать все файлы из смонтированного диска на флеш-накопитель.
Установка
Теперь если вы перезагрузите компьютер, то, зайдя в БИОС , вы сможете установить вашу флешку для загрузки и установки с неё Windows 7 (first boot device ).Теперь вы можете перейти к следующей главе, в которой очень подробно будет рассказано о дальнейшей установке Windows 7 .
Подробная инструкция по установке Windows 7 в этой статье: Установка Windows 7 .
Также вы можете обратить внимание на запись образа с помощью утилиты